Why can't I change proxy settings?
This is not a supported feature. It is not possible to use the proxy settings, and the menu item should not be displayed.
Although we had this feature on the original Generation 1 controllers several years ago, it has since been discontinued.
My wireless network/router is not shown in the list of wireless networks. What should I do?
First, make sure that the controller is close enough to wireless access point/router.
- You can check the quality of your wireless signal using another device, such as an iPhone or Android phone. Take your phone to your controller's location and check the wireless signal strength.
- Make sure that the router has 2.4GHz Wi-Fi enabled. Although this is standard, some newer routers can be configured set to accept 5GHz connections only. The controller will connect to 2.4GHz 802.11b/g wireless access points. In your wireless router, check that the radio mode is set to 802.11b/g or 802.11b/g/n mode (sometimes this is called Mixed Mode).
- Check the wireless channel that your wireless router is configured to use. This should be between Channel 1 and Channel 11.
- Some wireless routers may be configured to hide the wireless network. In such cases, the controller will not be able to find the wireless name and you will need to manually enter it into the controller.
- Consider moving the controller away from potential sources of interference, including microwave ovens, nearby base stations using adjacent channels, or cordless telephones operating in the 2.4GHz range (you could also change the channel your phone uses).
For further information, refer to Change Your Wi-Fi Router Channel to Optimize Your Wireless Signal or speak to your ISP (Internet Service Provider) for exact steps on how to do this on your specified router.
I have a weak internet connection. Is this a problem?
Hydrawise is designed to work well in situations with intermittent internet access. This means that your controller will run well even if your internet is down for long periods of time. Watering will continue as long as your schedules and program start times were synchronized to your controller before it went offline. This is called Watering in Offline Mode.
Remember that when the controller is disconnected from the internet, you won't be unable to start or stop irrigation zones using our dedicated application. In addition, changes made to your irrigation system won't take effect until your controller is reconnected to the internet.
I received an Error A00 message. What does this mean?
This error usually occurs if the router/Wi-Fi you are using is on a channel outside 1 through 11. For example, if you are trying to connect to your home Wi-Fi and it is on channel 12 or 13, you will see this message on the controller.
To address the issue, change your Wi-Fi to a channel between 1 and 11 (having it on "Auto" can cause the channel to be 12 or 13). You can call your ISP or the router manufacturer if you aren't sure how to change it.
Does my controller reset when there's no signal?
Yes. It is normal for Hydrawise controllers to reset if there is a problem with your signal, including signal drop or loss. This helps re-initiate a connection.
Unable to log in using the Facebook App
When logging in using your Facebook information on both the iOS platform, you might see the following error. Please use the steps below to correct this issue.
IMPORTANT: Please note that Facebook no longer supports the use of login with Android Devices.
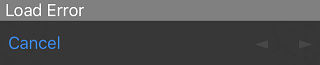
- From your web browser or smartphone application login screen, select FORGOT PASSWORD
- Enter the EMAIL linked to your Facebook account.
- Once you selected RESET PASSWORD, you will receive an email confirmation that your password reset request has been processed.
- Select BACK TO LOGIN. Check the email that you use with your Facebook account. Click on the link to reset your password.
- Once you click the RESET PASSWORD, you will be launched into your Dashboard. You can now type in your new password. For security purposes, we recommend using at least one capital letter and one number in your password.
Your password has now been reset. You can continue logging in to your application on either your iOS or Android device by entering your email address and password. Don't use the Facebook login option, as this will not work.
Resetting your password this way does not reset your Facebook password, so you can continue logging in to your Facebook account using your known password.
How long does it take for changes to be applied to my Hydrawise controller?
Any changes that you make in your Hydrawise portal will be updated to your Hydrawise controller within a few minutes.
There are two ways to check the status of your controller updates.
1. You can go to your Dashboard and hover over Status. This will give you an indication of when your controller last synced.
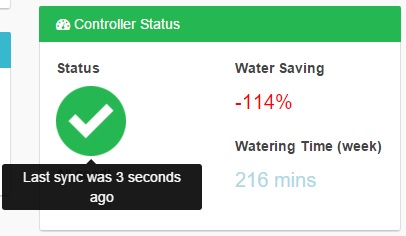
2. You can check on the physical controller by going to Status > Controller Status. From here, you can view your Server Status. It will either say Synced or Checking. Checking indicates the system is looking for changes made on your account and will re-sync to keep the controller and your dashboard synchronized.
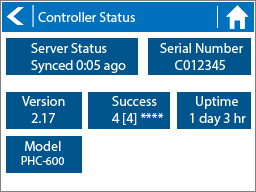
From this screen, you can find more information regarding your controller, including:
| Serial | This is the serial number of your controller. |
| Version | This is the software version of your controller |
| Success | The rate of success your controller syncs with your Dashboard. |
| Uptime | How long your controller has been on since it last reset or was powered on. |
| Model | This is the model number of your controller |
Important: If you have a low success rate for syncing, there may be a signal issue between your controller and your Wi-Fi network.
Message - "All Good" controller status "No Internet."
-
Try connecting another device to the same wireless router and see if you can successfully browse to the Hydrawise website at http://hydrawise.com.
-
Navigate to the Network Settings page on the controller and press the Test Network button on the controller. This will perform a ping test to your local wireless modem, your DNS server, and the Hydrawise server. Make sure these tests are successful. If the test fails at the Hydrawise website, there is a DNS issue or a router issue.
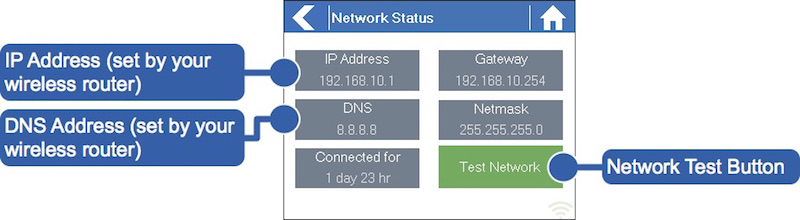 |
The Test Network button can be used to test network connectivity for troubleshooting purposes. The network test will verify connectivity to four destinations:
- Checking Wi-Fi performs a ping test to the Gateway address listed in the Network Status screen. If this test fails, check that you don’t have MAC address filtering enabled on your router.
- Checking DNS performs a ping test to the DNS address listed in the Network Status screen. If this test fails, check that the DNS address is correct. If it is wrong, correct the DNS address under DHCP Settings on your wireless router. It is possible for this test to fail if the DNS server does not accept ping requests.
- Checking Internet performs a ping test to the Google server at IP address 8.8.8.8. This is a well-known server that accepts ping requests on the internet. If this test fails, it indicates an issue with the internet configuration of your wireless router.
- Checking Hydrawise performs a ping test to the Hydrawise servers. If this test fails, there may be an issue with the internet configuration of your wireless router.
-
Make sure the DNS server setting on the controller matches the other settings on your devices (e.g., phone, tablet, or computer).
-
Check that the router is not set up to block or filter internet traffic. Some routers have parental controls that can block Hydrawise traffic.
- Make sure your controller is getting a good signal from the wireless router. Poor wireless strength can lead to connection errors.
- Reset router by pressing the reset button or simply unplugging and plugging back in.
- Lastly, try the factory default reset procedure using the instructions in this article.