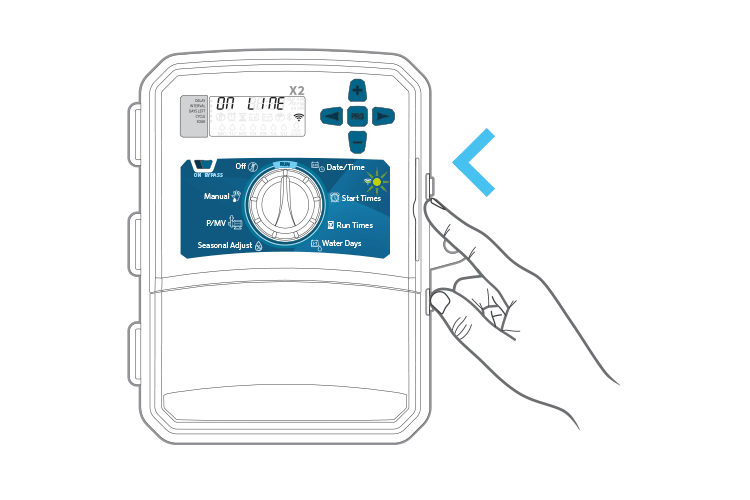Unable to Add Program Message
The Hunter X2™ Controller lets you keep the familiar, dial-based programming style offered by the popular Hunter X-Core® Controller. Hydrawise Software offers three programs for the X2 Controller with the WAND Module. Additional programs are not supported on this model and are usually not needed.
If you attempt to set up a fourth program, you will see this message:
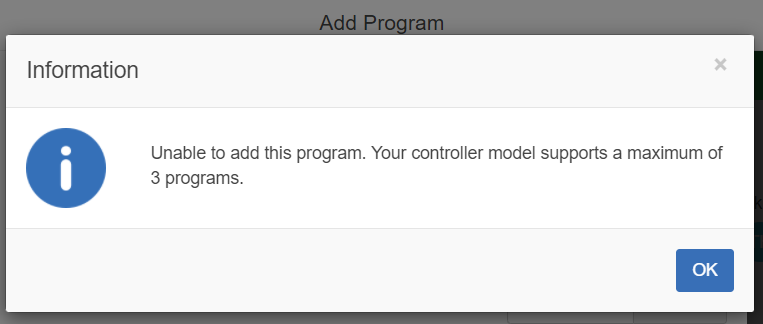
Programming Offline with No WAND Installed
X2 dial and button functions are disabled when Wi-Fi is on, as well as the existing schedule and settings. All programming is managed from the Hydrawise™ online software. Manual Station, Manual Program, and Test All Stations can be activated at the controller. For full offline functionality without the WAND module installed, click here.
WAND Module Password Information
Firmware version 6.20 for the WAND Module for X2™ Controllers supports a 63-character password. You can view your current firmware in your Hydrawise account with just a few simple steps:
- Sign in to your Hydrawise account.
- Select the MENU icon (
 ) on the upper left-hand side of the app. If accessing from a web browser, skip to the next step.
) on the upper left-hand side of the app. If accessing from a web browser, skip to the next step. - Select CONTROLLER SETTINGS.
- The current version will be displayed next to the
 icon.
icon.
If required, the WAND Module can be updated in the field using a smartphone hotspot or mobile hotspot device. The new firmware automatically downloads to WAND when connected to Wi-Fi. With the new firmware, WAND successfully connects to 2.4 GHz networks.
| Hotspot Update Process: |
- Open the Hydrawise App or log on to hydrawise.com.
- If there are multiple controllers in the Hydrawise account, select the desired X2 CONTROLLER.
- Select the MENU icon (
 ) on the upper left-hand side of the app. If accessing from a web browser, skip to the next step.
) on the upper left-hand side of the app. If accessing from a web browser, skip to the next step. - Select CONTROLLER SETTINGS.
- Select the
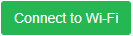 button under the model type label.
button under the model type label. - Select Wi-Fi DIRECT SAP MODE.
- Press the black circle ● button 2x on the WAND module at your controller (the Wi-Fi status LED will blink amber ● 2x per second and "SAP" will appear on the controller LCD).
- Select the CONTINUE WHEN LED IS BLINKING TWICE button on Hydrawise.
- iPhone users: Go to the Wi-Fi settings on the iPhone and select the HunterX2XXX Wi-Fi network name. Then return to the Hydrawise App.
- Android users: Scan and select the HunterX2XXX Wi-Fi network name. Then press CONTINUE.
- Computer users: Go to the Wi-Fi settings on the computer and select the HunterX2XXX Wi-Fi network. Then press CONTINUE. A browser window should appear (if not, launch a web browser). Enter 192.168.7.7 in the address bar.
- Select or enter the HOTSPOT'S WIRELESS NETWORK NAME and click CONTINUE.
- Enter the hotspot’s Wi-Fi PASSWORD. Verify the information is correct. Then click the CONNECT button.
- Once connected, the WAND LED will turn green ● and "UPd8b" will appear on the controller LCD, upgrading WAND to the latest firmware. If "UPd8A" or "UPd8C" appears, the system is upgrading the X2 Controller or Wi-Fi chipset firmware. Firmware updates take 2-12 minutes each. ONLINE will appear on the controller LCD once all firmware upgrades are complete.
- Return to Step 3 and complete all steps thereafter to connect to the desired Wi-Fi network.
WAND - Codes and Descriptions
The X2 Controller will have code messages that appear on the LCD display for a number of different reasons. Please reference the charts below for more information on CONNECTION, FIRMWARE, and UPDATE codes.
| X2 - CONNECTION CODE | DESCRIPTION | SOLUTION |
| FAIL | Wi-Fi setup failed | Check the spelling of the network name (SSID) and/or password and reconnect to Wi-Fi |
| donE |
The previous operation is complete
|
N/A |
| bAd/SSID/OR/PASS/CodE | The internet was not found or the password is incorrect | Check the spelling of the network name (SSID) and/or password and reconnect to Wi-Fi |
| rouTer/CONNECT/FAIL | Can't connect to Wi-Fi router | Verify Wi-Fi network is 2.4 GHz, correct spelling of network name (SSID) and/or password. Reconnect to Wi-Fi. |
| Cloud/CONNECT/FAIL | Can’t connect to Hydrawise | Server down or Certificate is bad. Verify specifications |
| OFF/LINE | WAND was connected to the Wi-Fi network, but the Wi-Fi connection went offline or out of range. | Reconnect to Wi-Fi |
| ONLINE | Connected to Hydrawise Server | N/A |
| PUSH/SIdE/Button | Press the button to begin provisioning | Press the button [1|2|3] times to select the desired Wi-Fi setup method |
| X2 - FIRMWARE CODE | DESCRIPTION | SOLUTION |
| H xxx | WAND Firmware Version Number | N/A |
| C xxx | X2 Controller Firmware Version Number | N/A |
| X2 - UPDATE CODE | DESCRIPTION | SOLUTION |
| UPd8 A | Update in progress for X2 controller firmware | N/A |
| UPd8 b | Update in progress for WAND module firmware | N/A |
| UPd8 C | Update in progress for WAND Wi-Fi firmware | N/A |
WAND - Factory Reset
- Press and hold the WAND button for 5 seconds and Fdr will appear on the controller LCD.
- The module LED will turn off.
- Release the button when the solid amber LED appears. The word DONE will appear on the controller LCD.
- Return to the online setup wizard in your Hydrawise controller settings account page to reconnect WAND to Wi-Fi.