Connecting WAND with Smartphone via Bluetooth – Hydrawise
The X2 Controller with the WAND WiFi device allows for Wi-Fi setup over Bluetooth connection via smartphone. Bluetooth is a wireless technology that is used for exchanging data between fixed and mobile devices over short distances. This is a useful way to communicate easily when Wi-Fi is not available at the location of the controller.
NOTE: If you receive either of the messages listed below, please use these steps before reconnecting. Under your mobile Bluetooth settings, choose a WAND device, then select FORGET THIS DEVICE.
- Alert - Peripheral disconnected.
- Notification - Hunter device not responding; please try again.
| Steps for Connecting WAND with Smart Phone via Bluetooth |
- Navigate to the Hydrawise SETUP wizard on the Hydrawise app or Hydrawise.com website.
- Select your X2 CONTROLLER.
- Click CONTROLLER SETTINGS in the left menu tab.
- Click the CONNECT TO Wi-Fi button.
- Select the BLUETOOTH button on the app or website.
- Select the [WAND] HunterX2XXX device matching the last 3 digits of the module's serial number.
- Enter the 6-digit code on the X2 controller display and click the Pair button in the app.
- A list of nearby Wi-Fi networks will appear. Select your wireless network and click the CONNECT button.
- Enter your Wi-Fi password and click the CONTINUE button.
- Once connected, the WAND LED will turn solid green •, the word ONLINE with a solid Wi-Fi icon will appear on the controller LCD. The Hydrawise app will show a 'Connection Successful' message.
- Click the CONTINUE button to continue set irrigation schedules.
IMPORTANT: When the controller first connects, you may notice a controller message UPd8 A, B C. This indicates a firmware update and the WAND should NOT be removed during this process. If the WAND is removed, the controller could be damaged.
Connecting Using SAP Mode - iPhone
SAP MODE will allow you to set up your iPhone using a direct connection method. This method will require you to enter your network name and password manually.
- Navigate to the Hydrawise SETUP wizard on the Hydrawise app or Hydrawise.com website.
- Select your X2 CONTROLLER.
- Click CONTROLLER SETTINGS in the left menu tab.
- Click the CONNECT TO Wi-Fi button.
- Select the Wi-Fi Direct (SAP Mode) button on the app or website.
- Press the BLACK button on the WAND 2X for the Wi-Fi setup. WAND's Wi-Fi status LED will blink AMBER • twice per second. SAP will appear on the controller LCD.
- Select the CONTINUE WHEN LED IS BLINKING TWICE button.
- Go to the Wi-Fi settings on your iPhone or iPad device. Select the HUNTERX2 XXX Wi-Fi network name matching the last 3 CHARACTERS of your WAND serial number.
- Open the Hydrawise app and enter the NETWORK NAME and PASSWORD. For additional WiFi specifications, click here.
- Click CONNECT.
- CONNECTING TO AP will display on the screen.
- Click the DONE button to continue set irrigation schedules. If not connected, select START AGAIN to repeat the process. Once connected, the WAND LED will turn solid green •, the word ONLINE with a solid Wi-Fi icon will appear on the controller LCD.
| Still Not Connecting? |
If the WAND does not connect using this SAP mode, we recommend the FACTORY RESET listed below and then the BT Connection method.
- Press and hold the WAND button for 5 seconds and Fdr will appear on the controller LCD.
- The module LED will turn off.
- Release the button when the solid amber LED appears. The word DONE will appear on the controller LCD.
- Return to the online setup wizard in your Hydrawise controller settings account page to reconnect WAND to Wi-Fi.
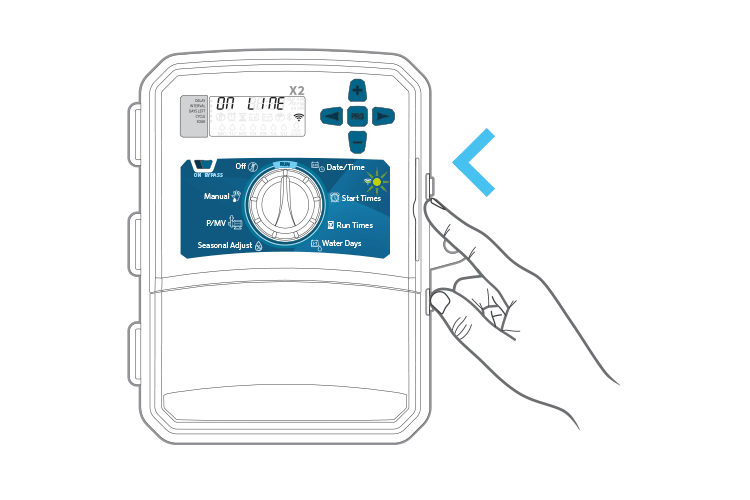
IMPORTANT: The WAND's Wi-Fi pairing process will automatically stop after 10 minutes if no action is taken. Press the WAND button twice to restart the Wi-Fi Direct Setup process or press the WAND button until “SAP” appears on the controller LCD.
Connecting WAND with Android Smartphone (Wi-Fi Direct Setup - SAP Mode)
1. Navigate to the Hydrawise SETUP wizard on the Hydrawise app or Hydrawise.com website.
2. Select your X2 CONTROLLER.
3. Click CONTROLLER SETTINGS in the left menu tab.
4. Click the CONNECT TO Wi-Fi button.
5. At the controller, press the BLACK button on the WAND twice for the Wi-Fi setup. WAND's Wi-Fi status LED will blink AMBER • twice per second. SAP will appear on the controller LCD.
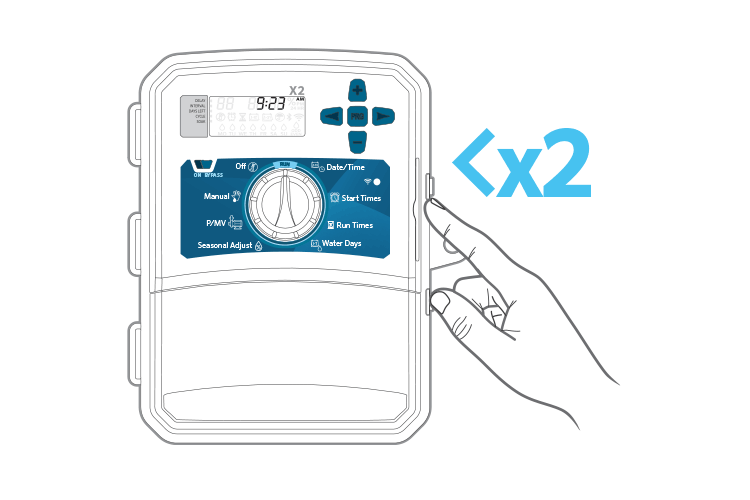
6. Select the Wi-Fi Direct (SAP Mode) button.
7. Click the Continue when the amber LED • is blinking twice a button.
8. You should be seeing the CHOOSE YOUR X2 screen. Select the HUNTERX2XXX Wi-Fi network name matching the last 3 CHARACTERS of your WAND serial number.
9. Disable MOBILE DATA only on your device when prompted.
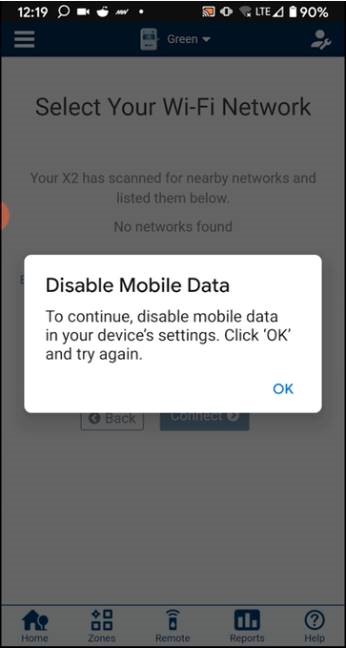
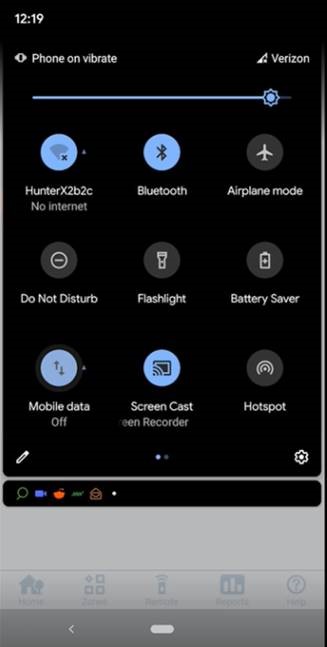
10. Return to the Hydrawise app and click the RESCAN button.
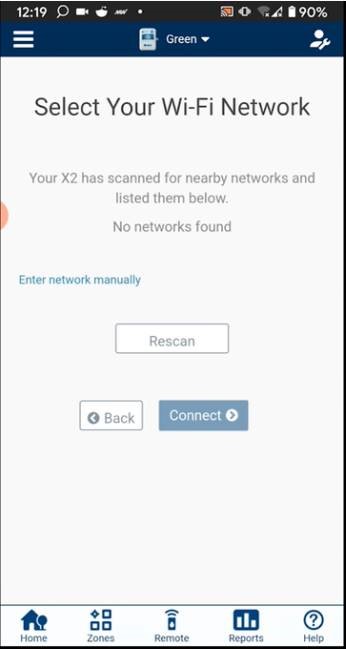
11. A list of nearby Wi-Fi networks will appear. Select your wireless network and click the CONNECT button.
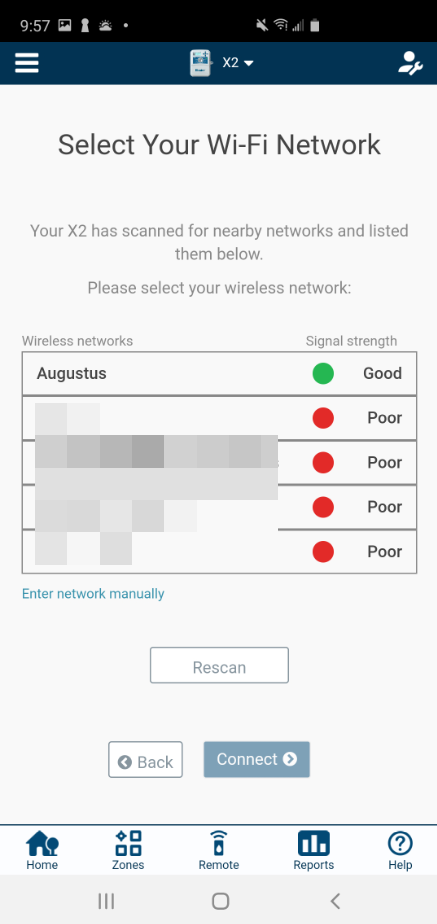
12. Enter your Wi-Fi password and click the CONNECT button.
If your password is longer than 19 characters, you will need to update your WAND firmware before continuing. See article.
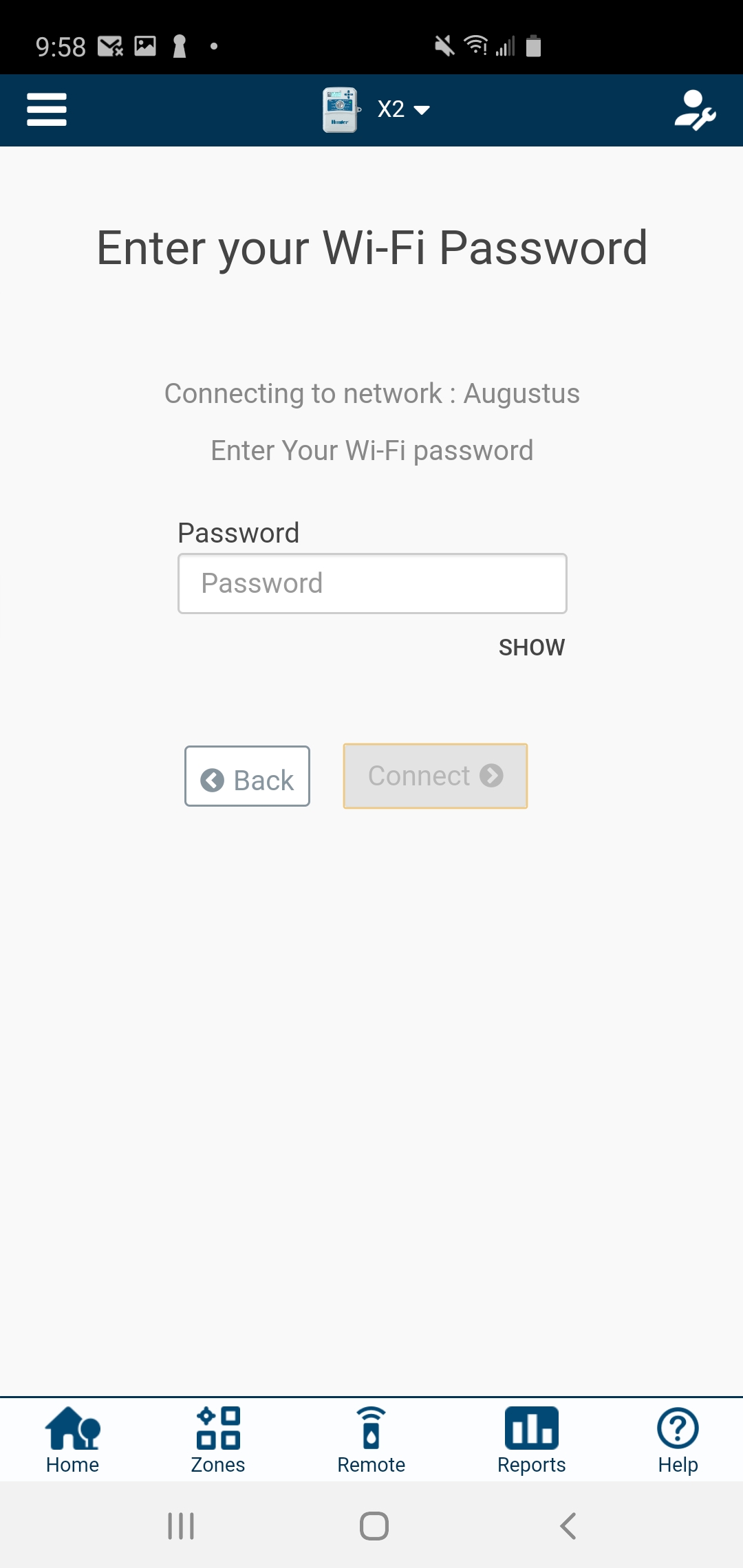
13. Enable MOBILE DATA on your smartphone when prompted. WAND will connect to your Wi-Fi network.
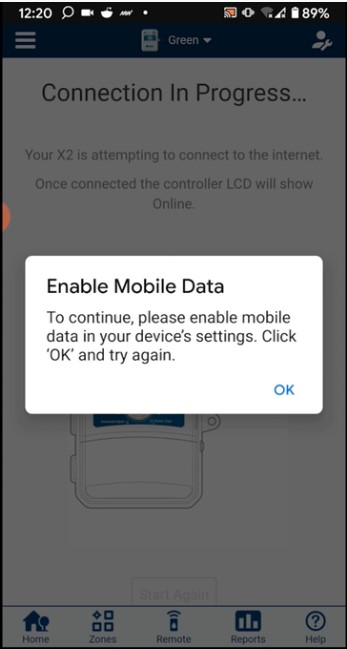
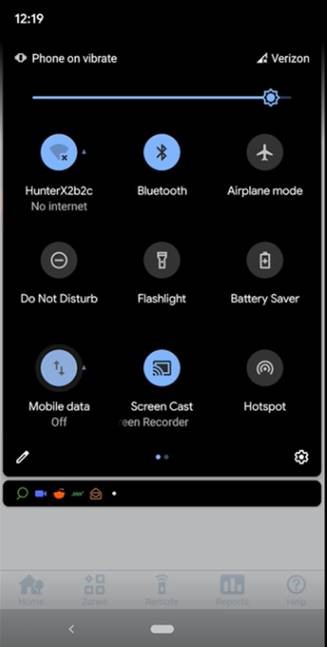
14. Once connected, the WAND LED will turn solid green •, the word ONLINE with a solid Wi-Fi icon will appear on the controller LCD. The Hydrawise app will show a CONNECTION SUCCESSFUL message.
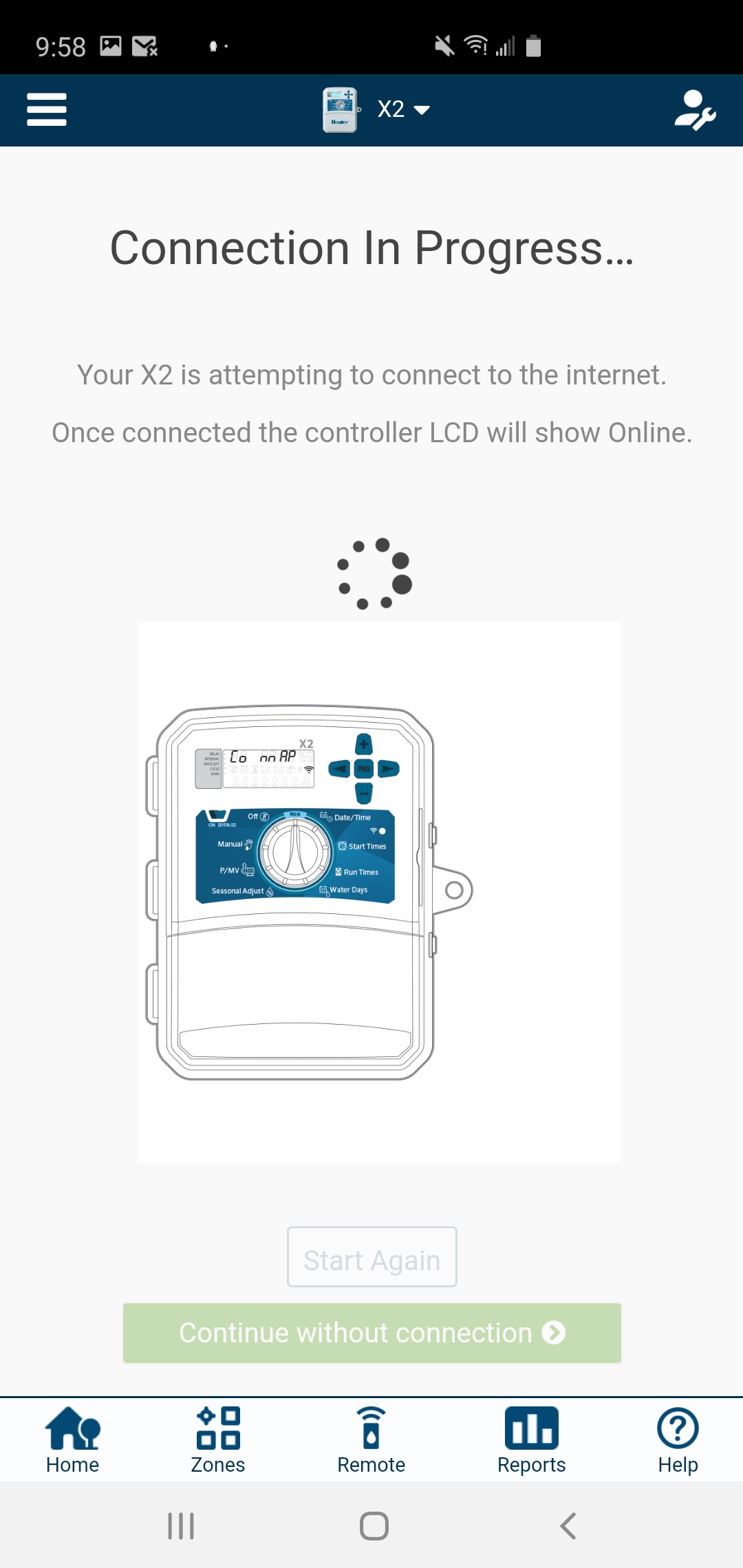
15. Click the CONTINUE button to continue set irrigation schedules.
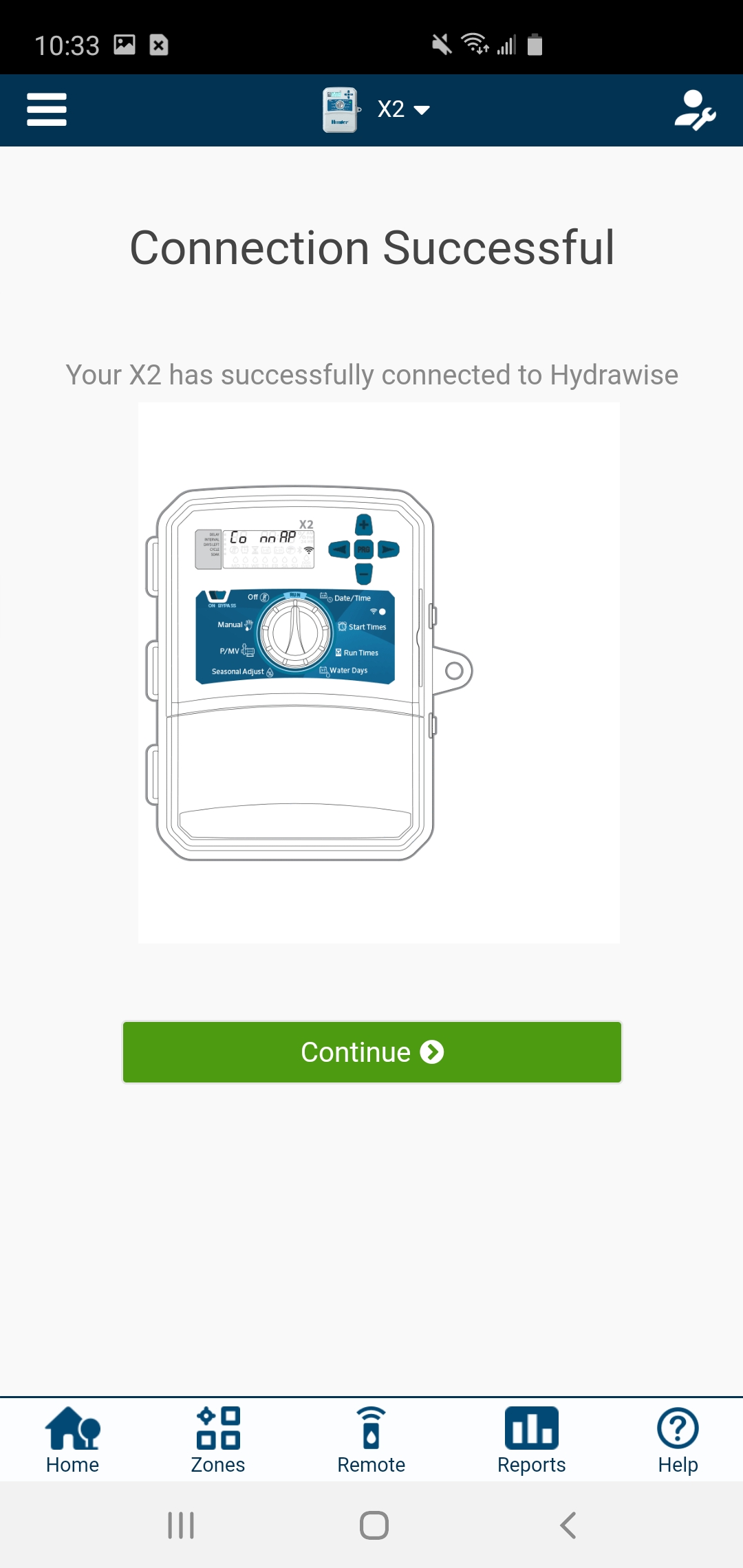
NOTE: In some cases, establishing a connection may be an issue, so you may have to re-start using this process.
IMPORTANT: The WAND's Wi-Fi pairing process will automatically stop after 10 minutes if no action is taken. Press the WAND button twice to restart the Wi-Fi Direct Setup process or press the WAND button until “SAP” appears on the controller LCD.
Connecting WAND Using a Router WPS Button (PBC Setup)
Wi-Fi Protected Setup (WPS) is a feature supplied with many routers. It is designed to make the process of connecting to a secure wireless network from a computer or other devices much easier.
NOTE: The button is usually located on the front or rear of the router labeled WPS. Refer to the manufacture of the router for the specific location. You will be asked for this in STEP 8.
1. Navigate to the Hydrawise setup wizard on the Hydrawise app or Hydrawise.com website.
2. Select the controller X2 model if you have more than one controller. See link for more details.
3. Click CONTROLLER SETTINGS in the left menu tab. For mobile devices, this is located by clicking the hamburger icon  in the upper left side.
in the upper left side.
4. Click the green CONNECT TO WiFi button.
5. Select the PBC (WPS) button on the app or website.
6. Press the black button on the WAND three times for Wi-Fi setup.
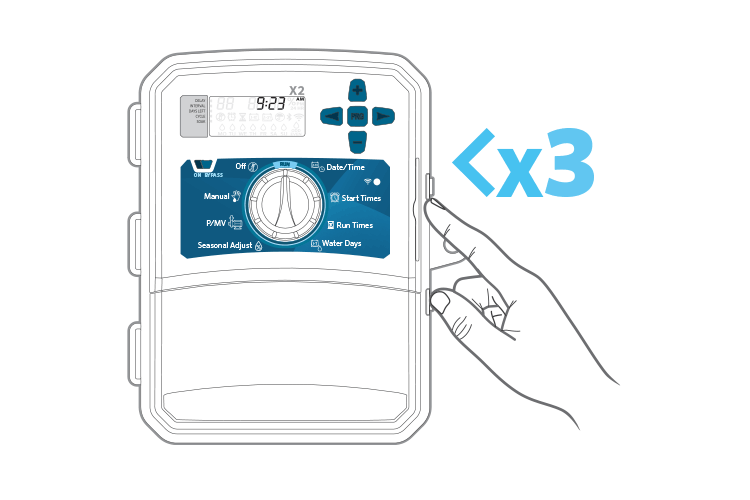
7. WAND's Wi-Fi status LED will blink amber three times per second.
PBC will appear on the controller LCD.
Select the CONTINUE WHEN LED IS BLINKING THREE TIMES button.
8. Press the WPS button on your Wi-Fi router.
Once successfully connected, the WAND LED will turn solid green , the word ONLINE with a solid Wi-Fi icon will appear on the controller LCD. Return to the Hydrawise website to set irrigation schedules.
IMPORTANT: The WAND's WPS router pairing process will automatically stop after 2 minutes if no action is taken. Press the WAND button three times to restart Connect with Router (WPS Setup) or press WAND button until “PBC” appears on the controller LCD.
Connecting WAND Using Laptop & Desktop Computers (SAP Setup)
Wi-Fi Direct Setup (SAP mode) uses the Wi-Fi feature on your computer to connect your controller to the Wi-Fi network.
IMPORTANT: Before WAND can connect to Wi-Fi, the WAND's serial number must be added to your Hydrawise account.
- Navigate to the Hydrawise setup wizard on the Hydrawise app or Hydrawise.com website.
- Select your X2 CONTROLLER.
- Click CONTROLLER SETTINGS in the left menu tab.
- Click the CONNECT TO Wi-Fi button on Hydrawise.
- Select the SOFTAP (SAP) button on Hydrawise.
- Press the BLACK button on the WAND twice for Wi-Fi setup.
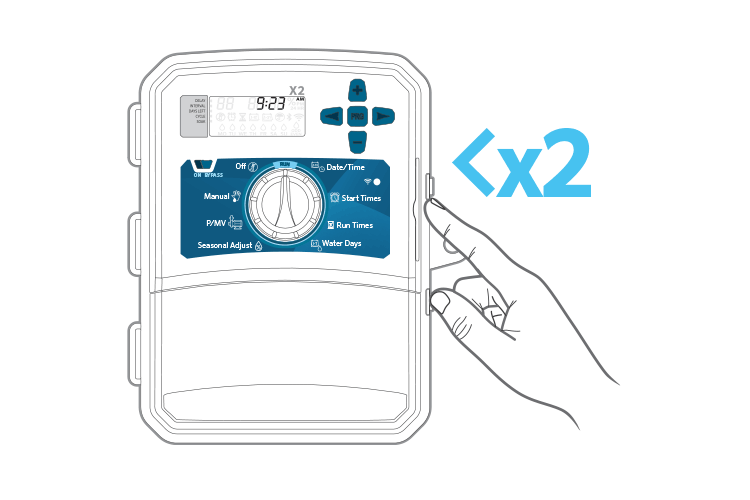 .
. - WAND's Wi-Fi status LED will blink amber twice per second. SAP will appear on the controller LCD.
- Select the CONTINUE WHEN LED IS BLINKING TWICE button on Hydrawise.
- Choose your device below and continue with the setup steps.
- You should be seeing the 'Connect to the Hunter X2 Wi-Fi' screen. If not, go to Hydrawise, navigate to CONTROLLER SETTINGS, click the CONNECT TO Wi-Fi button, select the SAP (SoftAP) button, click the CONTINUE WHEN LED IS BLINKING TWICE button.
- Go to the Wi-Fi SETTINGS on your computer.
- Select the HunterX2XXX Wi-Fi network name matching the last 3 characters of your WAND serial number.
- A new window will appear or launch a web browser on your device and enter www.hunterx2wifi.com (192.168.7.7) in the address bar.
- Select or enter your Wi-Fi network name and password of your router.
- Click the CONNECT button to join to your network. WAND will connect to your Wi-Fi network
- Once successfully connected, the WAND LED will turn solid GREEN , the word ONLINE with a solid Wi-Fi icon will appear on the controller LCD.
- Return to the Hydrawise website to set irrigation schedules.
IMPORTANT: The WAND's Wi-Fi pairing process will automatically stop after 10 minutes if no action is taken. Press the WAND button twice to restart Wi-Fi Direct Setup (SAP Mode) or press the WAND button until “SAP” appears on the controller LCD.
WAND - No Internet Connection Message
This message indicates the WAND is not fully connected to the network. We detect this within about 7 minutes for all Hydrawise controllers. When the controller is OFFLINE, it will continue to water the default watering schedule as it's stored on the memory of the controller. Any changes you make to your settings and schedules through the app will only update to the controller when it reconnects to the internet. In addition, no reporting and weather adjustments/predictive watering triggers will apply while offline.
NOTE: Online X2 controllers periodically receive firmware updates for the controller and Wi-Fi module improving operation, compatibility, and new functionality. If the X2 Controller screen is showing any of these Codes (UPd8A, UPd8b, or UPd8C) it is online, please wait until the update is complete. Learn more
The following article will cover the topics listed below:
- LED Status
- Troubleshooting Steps
- WiFi Checklist
- Video
| LED Status | Description |
| ● | WAND is waiting for the user to add Wi-Fi credentials. |
| ● | The controller is Online and connected to the Hydrawise server. |
| ● | Incorrect Wi-Fi password entered or Wi-Fi network lost. |
| ● 1 blink | WAND is in Bluetooth pairing mode. |
| ● 2 blinks | WAND is in SAP (Soft Access Point) mode. |
| ● 3 blinks | WAND is in Pbc, router-supported (WPS) mode. |
| Troubleshooting Steps |
- Check that your wireless router and controller are powered on.
- Verify serial numbers in the software match the number in the controller status screen.
- Serial number location in controller Click here
- Serial number location in software Click here
- Signal Strength check - A medium or higher signal strength is required. To check the signal strength, use SAP mode.
- Reboot Controller - Remove the WAND module and reinstall.
- Reset Controller - Press the reset button in the lower wiring compartment. For factory reset, Click here.
- Reset Modem/Router - Unplug for 15-20 seconds. Next, plug back in and wait 2-3 minutes. Repeat these steps two more times. Check the display of the X2 Controller to see if ONLINE. This will refresh the connection to an extender if you have one installed.
- Reset Extender (if have one) - Reset extender as well to refresh the IP settings.
- Connection Methods - Try each connection method below.
-
Testing with Hot-spot - For testing with a hotspot, Click here.
- Check Server Status. If the controller is connected, then the screen will display ONLINE.
- Check Network Settings - The following Wi-Fi requirements apply to your Hunter Hydrawise-ready controller.
| Wi-Fi Checklist: | |
| Network Types |
Hunter WAND controller is 802.11 B/G/N |
| Bandwidth |
2.4 GHz only. |
| Router Channel | Set between 1-11 |
| Security Type | WPA or WPA2 |
| Guest Networks/Networks with portal page login | Not compatible |
| Mac Address (If Needed) | Visit the support page here |
|
Outbound Ports |
Secure MQTT (TCP Port 8883) HTTPS (TCP Port 443) NTP (UDP Port 123) DNS (TCP and DNS Port 53) |
|
Inbound Ports |
None |