Account Details
By default, you only have visibility to your Hydrawise account. If you want help from a Hydrawise contractor, you can choose to make your account visible to the contractor so they can assist you with configuration or troubleshooting. This section provides steps for how to change the USER SETTINGS, ACCOUNT SETTINGS, PLAN DETAILS, and PRIVACY SETTINGS.
- Log in to your Hydrawise account.
- Select the mobile MENU icon
on the upper left-hand side of the screen. If using a computer (PC), select the MENU icon
on the upper right-hand side of the screen.
- Under the My Account option, select ACCOUNT DETAILS.
- Choose from these options: USER SETTINGS, ACCOUNT SETTINGS, PLAN DETAILS, or PRIVACY SETTINGS. Select the
icon.
In this section, you can edit the following information:
- Change photo
- Edit name
- Edit email address
- Edit units of measurement (e.g; Fahrenheit, inches, etc.)
- Change language
- Change password
From this screen, you can edit the following:
- Generate an API key for home automation purposes. Learn more.
- Choose where notifications will be sent if there is more than one account user.
From this screen, you can view the plan type, image storage, file storage, SMS alerts (Enthusiast Plan only), and number of controllers configured. You can UPGRADE the plan here. Learn more.
From this screen, you can change the following:
- Search and select a Hydrawise contractor (
) if you want help managing your controller.
- Remove an existing contractor by selecting the red REMOVE CONTRACTOR tab.
Units of Measurement
For information on changing the units of measurement in your account, please see the steps below:
- Click "Account Details" under the settings tab on the upper right hand side.
- Click the
 icon in the user settings box.
icon in the user settings box. - Scroll down to choose the correct units of measurement. Screenshots below:
| Step 1 |
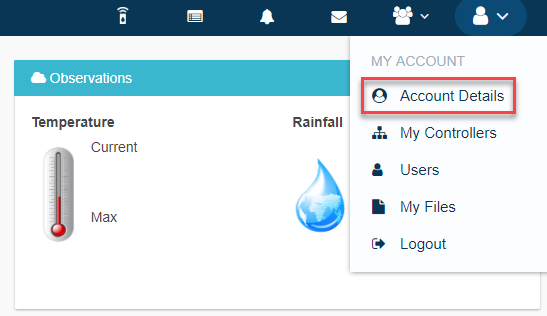 |
| Step 2 |
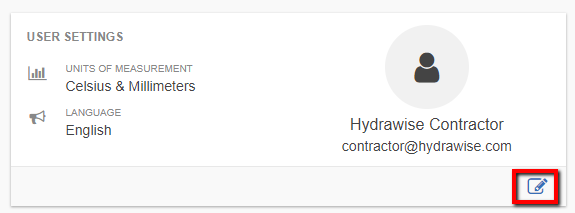 |
| Step 3 |
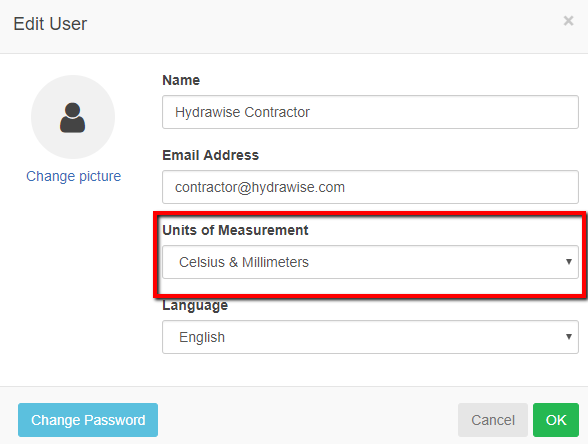 |
Language
For information on changing the language on your account, please view the steps and screenshots to access this feature:
- Click "Account Details" under the settings tab on the upper right.
- Click the
 icon in the user settings box.
icon in the user settings box. - Choose the "language" and select "ok."
| STEP 1 |
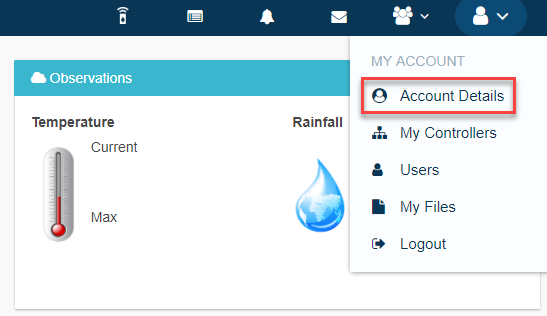 |
| STEP 2 |
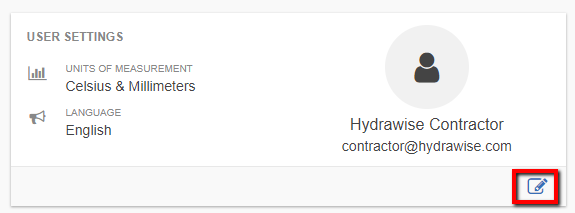 |
| STEP 3 |
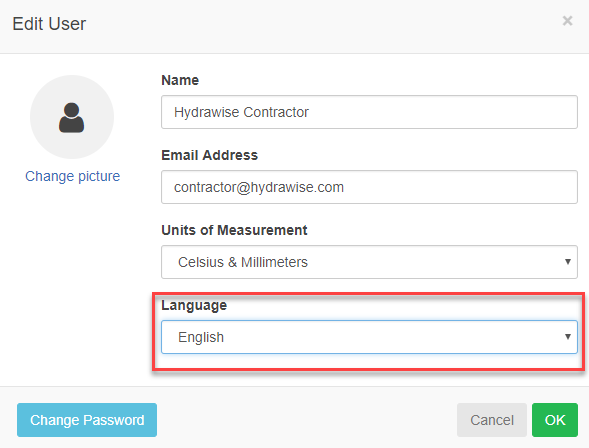 |
Account Name
To rename the account, please view the steps and screenshots to access this feature:
- Click "Account Details" under the settings tab on the upper right hand side.
- Click on the
icon near the "User Settings" field.
- Enter the new "Name" desired shown in the box.
NOTE: The default account name is your login name until you change it to be something else.
| Step 1 |
| Step 2 |
| Step 3 |
Adding a Contractor
| Overview |
If you have a contractor in your area where you would like them to manage or view your controller settings when necessary, please follow the steps below:
| Steps |
- Sign in to your Hydrawise account.
-
Select the Menu icon (
 ) on the upper left-hand side of the app. If accessing from a web browser, click on the (
) on the upper left-hand side of the app. If accessing from a web browser, click on the ( ) on the upper right-hand side.
) on the upper right-hand side. - Select Account, then Account Details.
- Scroll to the bottom and click the
icon under Privacy Settings.
- You will now have the option to Search and Select a contractor in your area filtered by the radius selected.
Removing a Contractor
If you have a contractor in your area where you would like to remove them from managing your account, please follow the steps below:
- Click Account Details under the settings tab on the upper right hand side.
- Click on the Remove Contractor in red.
| Step 1 |
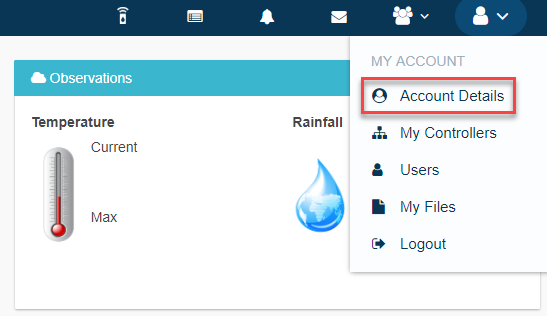 |
| Step 2 |
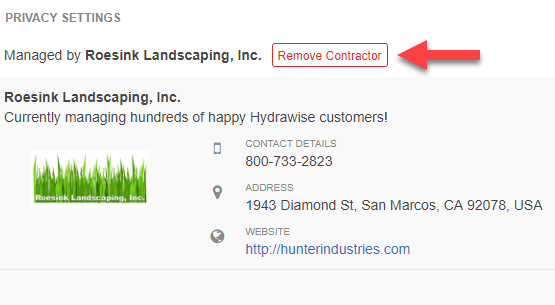 |