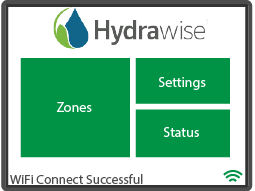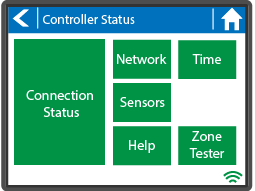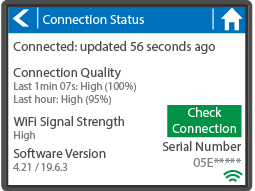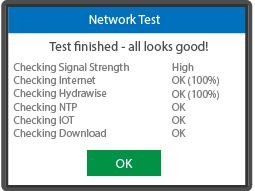Check Connection Using Network Test
Performing a network test is a simple process and can be done when in front of the controller. A bandwidth of 2.4 GHz is required for this application. Learn more
Please use the steps below for checking your connection from the controller.
| Step 1 | Step 2 |
|
Select STATUS.
|
Select CONNECTION STATUS.
|
| Step 3 | Step 4 |
|
Select CHECK CONNECTION.
|
Select OK after the test is finished. See failure descriptions below.
|
| Failure Code | Screen Suggestion | Recommendation |
| Enable Wi-FI | Please enable WiFi. | The controller is in Offline Mode. Home > Settings > Offline Programs and Settings > Enable Wi-Fi |
| Enter Wireless Params | Enter your wireless settings. | Incomplete password, router name, or security setting. |
| Move Router Closer | If possible, move the router closer to the controller. |
Signal Strength needs to be improved. |
| Wi-Fi 2.4gHz | Make sure your router supports 2.4gHz bandwidth. | Hydrawise can't find a 2.4gHz Wi-Fi signal. |
| Add Repeater | Add WiFi Repeater. | Signal Strength needs to be improved with a repeater/extender. |
| Check DNS |
Check with your ISP that DNS is working. |
Internet Service Provider or router setting problem. |
| Check Internet |
Check with your ISP that the internet is reliable. |
Internet Service Provider or router setting problem. |
| NTP Fail | Check with your ISP that NTP is open. | Internet Service Provider or router setting problem. |
| IOT Fail | Check with your ISP that TCP 8883 is open. | Internet Service Provider or router setting problem. |
| HTTPS Fail | Check with your ISP that HTTPS is allowed. | Internet Service Provider or router setting problem. |
| ISP Block | Check with your ISP is not blocking you. |
Internet Service Provider problem. |
Connecting to Your Network
When your controller is first powered on, it will run a short wizard to connect your controller to your wireless router. If you’re not using the initial startup wizard, then use the below steps.
IMPORTANT: View the Wi-Fi requirements that apply to your Hunter Hydrawise-ready controller. Learn More
- From the HOME screen, select SETTINGS.
- Select WIRELESS.
- Select WIRELESS NAME.
- Choose your NETWORK.
- Click CONFIRM.
- Enter wireless PASSWORD. Click OK. New controllers will most likely download new firmware after connection. Following the firmware download will be a controller reboot.
PASSWORD TIPS: Passwords are a minimum of 8 characters and are case-sensitive. For passwords that require an exclamation mark or capitalization, use the button.
| Configuring the security type |
The security type configured on the controller must match the security type configured in your wireless router. The Hydrawise unit can attempt to detect this automatically if you choose Auto Detect as the security type.
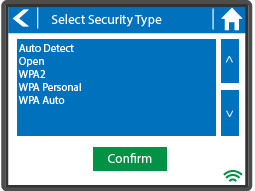
Hydrawise supports the following security types –
- Auto-Detect
- Open
- WPA2
- WPA Personal
- WPA Auto
| Wireless Connection Status Messages |
The controller will show different status messages while connecting to your wireless router.
| Status | Description |
|---|---|
| Looking for Wireless... | The controller is currently scanning for local wireless networks. |
| Connecting to... | The controller is currently trying to connect to your wireless router. |
| Waiting for IP | The controller is connected to your wireless router and waiting for it to give it an IP address. Your wireless router must be configured as a DHCP server. |
| Connected | All is good. The controller has successfully connected to your wireless router. |
| Local Connection Only | The controller acts as a local wireless router. |
Troubleshooting Wireless Connecting Issue
| Hydrawise Ready Controllers: Wi-Fi Troubleshooting |
Upon successful connection the wireless status will show Connected. If your controller fails to connect to your wireless router check the following –After entering your wireless settings the controller will connect to your access point. The connection process takes about 30 seconds.
- Your password is entered correctly. It is case sensitive and must be at least 8 characters long.
- Check that the wireless security types match between the controller and your wireless router. Hydrawise recommends use of WPA2 security between the controller and your wireless router.
Apps and Videos to Help Determine Wi-Fi Strength
A reliable Wi-Fi connection is necessary to operate Hunter Wi-Fi enabled products. The following apps can help you test Wi-Fi signal strength at your location.
| Phone | App Download |
| iPhone® Devices: Using Airport Utility App | 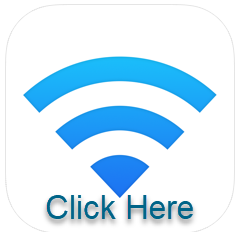 |
| AndroidTM Devices: Using WiFi Analyzer App |  |
Wi-Fi Fundamentals: What You Need to Know to Look Like a Pro
This training video covers the basics of Wi-Fi management.
- 1:22: Introduction
- 6:26: Overview of Presentation
- 8:49: The Language of Wi-Fi
- 12:29: Wi-Fi Equipment
- 17:54: Routers
- 34:12: Wi-Fi Signal Strength
- 37:38: Tools for the Job
- 46:22: Wi-Fi Signal Enhancers (Boosters)
- 51:50: Review
- 54:43: Questions
Hydrawise Insights from the Field
This video covers advanced topics, including Wi-Fi testing, routers, and boosters.
- 2:29: Agenda
- 3:43: Network Components
- 3:58: Troubleshooting Tools
- 4:50: Hardware Test
- 7:57: WLAN Test
- 12:00: Network Security Requirements
- 14:50: MAC Address
- 19:06: IP Address
- 21:59: Wi-Fi Hotspots
- 34:17: Q&A
iPhone is a trademark of Apple Inc., registered in the U.S. and other countries. Android is a trademark of Google LLC.
Using Mobile Hotspot with Controller
If you have no internet access or poor internet access, you can use your smartphone as a hotspot (temporary wifi connection) to do either of the following:
- Testing controller
- Programming controller with no WiFi (e.g; new construction)
Depending on your smartphone model, please select a guide to activate your hotspot:
Once you activate your hotspot, connect the controller to verify the Wi-Fi on the controller is working properly. You can do this by following the steps here. If using an X2 Controller with a WAND device, follow the steps for SAP connection.
iPhone12 Note: The Personal Hotspot enables 5GHz Wi-Fi by default on all iPhone 12 models. In the Settings > Personal Hotspot menu on this device, there is a new MAXIMIZE COMPATIBILITY toggle that will enable 2.4GHz Wi-Fi that is needed for all Hydrawise Controlllers.
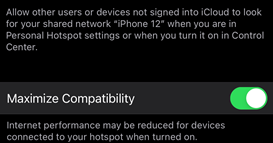
| Testing controller |
Using a hotspot is a great way to make sure your controller is working properly and has the latest firmware. The hotspot will allow for a high signal strength making sure the controller downloads the firmware needed to have a stable connection. For information on checking firmware, please visit the section here.
| Hydrawise Controller Firmware | |
| HC 6: (C05 Serial #) | 2.05 |
| HC 12: (C05 Serial #) | 1.89 |
| HC 6: (05 Serial #) | 4.31 |
| HC 12: (05 Serial #) | 4.31 |
| PRO-HC | 4.45 |
| HPC | 4.39 |
| HCC | 4.54 |
| X2 | 1.07 |
| WAND | 7.04 |
| Programming controller with Hotspot (e.g; new construction) |
In some cases, it may not be convenient to program the controller using the offline mode feature (programming using the controller screen). The following steps must be taken if programming the controller through the app with a hotspot.
- Create Hotspot with Smartphone: Depending on your smartphone, please use either guide below:
- Once you activate your hotspot, connect the controller to verify the Wi-Fi on the controller is working properly.
- Make all your programming changes in the Hydrawise App.
- Disable WIFI completely. Settings > Offline Settings > Disable Wifi.
- Remove hotspot and programming will remain in the controller.
(Australian Region Only): The hotspot provided by Telstra 4GX dongle is compatible with Hydrawise controllers in this region. These models are manufactured by Huawei. See the chart below for supported versions.
| Brand Name | Model: | Supported/Not Supported |
| Telstra 4GX Wi-Fi | MF910Z | Supported |
| Telstra 4GX Broadband USB & Wi-Fi Plus | E8372 | Supported |
| Telstra Wi-Fi Pro Modem | MF910 | Not Supported |