Overcurrent: Wiring Short or Bad Solenoid
An overcurrent message means that your Hydrawise enabled controller has detected high current in the wiring to a zone valve and has automatically turned the zone off. This issue is usually due to a WIRING SHORT or BAD SOLENOID. Overcurrent can also cause other problems in the system, such as the controller rebooting due to the wiring issue (i.e., there is not enough power for the controller).
Most Hydrawise controllers have a built-in milliamp sensor that detects current (controller model HC-600i does not have the current-sensing option). A typical solenoid uses 200 to 400 mA. If you have a master valve, this value can change to 300 to 500 mA. The OVERCURRENT message will display in the events log or via an alert if the sensor detects a high current overload, which results from a level above 900 mA (for HCC controllers, the alert occurs for levels above 1,200 mA).
If this happens, the controller will experience the following:
- The controller will shut down (power off). Wait one to two minutes and restart the controller.
- The shutdown occurs to protect the controller. All stations will stop, and the controller will reset after about two minutes.
- The controller will reconnect to the internet and restart any zones that were scheduled to start after the reboot.
- It will not restart the faulty zone that caused the overcurrent alert unless the zone has another start time or if Cycle & Soak was enabled.
- It will send an in-app alert, if one is set up, to your phone.
- It will also record a reset warning in the contractor events log.
- Basic Troubleshooting
- Viewing the Diagnostics Report
- Viewing the Overcurrent Message on the Events Screen
- Creating the Alert
- Use a Phillips screwdriver to remove the wire from the zone terminal that is receiving the message.
- If a pump or master valve is wired, remove the wire from the P/MV terminal. This will also isolate if it is causing the overcurrent alert.
- If you receive an OVERCURRENT on ALL ZONES, the issues could be with the pump connections, master valve wire or solenoid, or the common wire to all the zones.
- Turn on the zone manually from the controller or from the app.
- If the zone appears to run normally from the controller (no water), inspect the field wiring and solenoid.
- Field wiring: Verify that there is no corrosion in the wire splice at the valve and that the solenoid connection is good.
- Solenoid: You can easily test the solenoid by wiring straight to the controller and turning the zone on manually (e.g., com terminal and Zone 1).
IMPORTANT: If the message continues to appear after the wiring and solenoid were thoroughly inspected, the controller may be receiving electrical noise from an external power source (e.g., a circuit breaker).
- Select the REPORTS
icon on the lower, right-hand side of the app.
- Scroll through the REPORTS using the tabs at the top.
- Select DIAGNOSTICS.
- Hover over the zone with the OVERCURRENT issue. The mA current will be displayed.
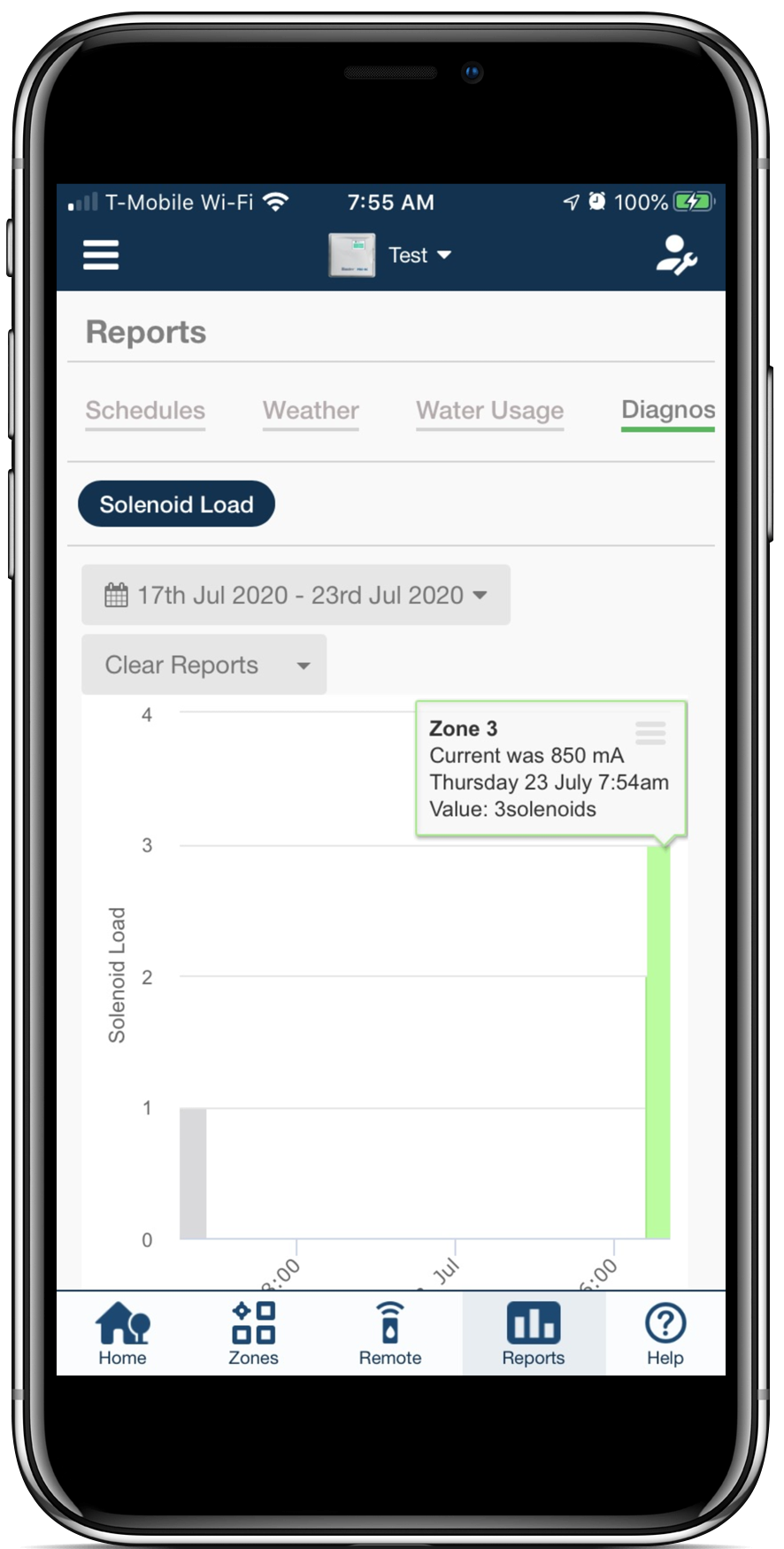
- Select the MENU
 icon on the upper, left-hand side of the app.
icon on the upper, left-hand side of the app. - Scroll through to ACCOUNT.
- Select EVENTS. Your overcurrent events will be displayed in red.
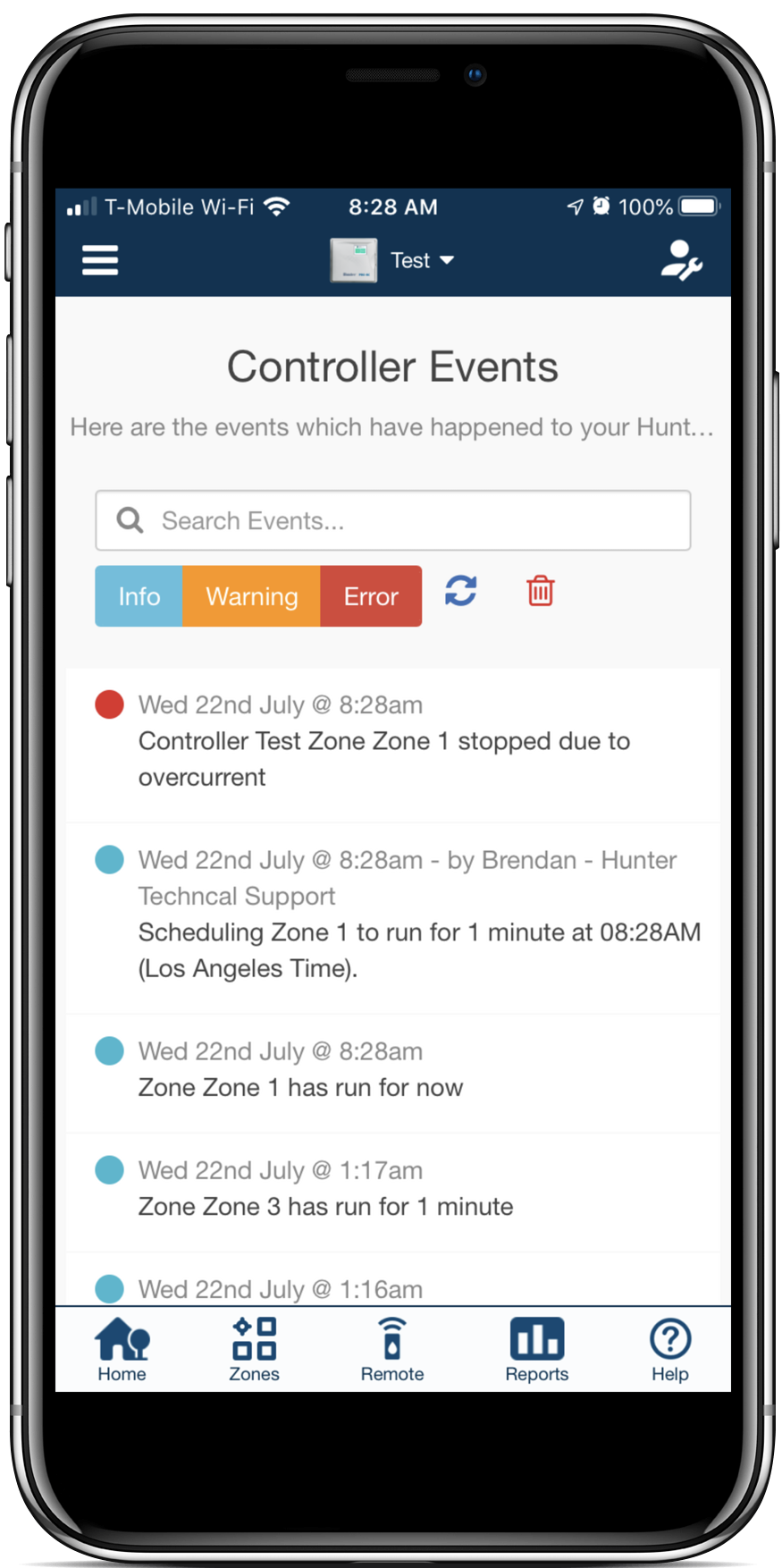
- Select the MENU
 icon on the upper, left-hand side of the app.
icon on the upper, left-hand side of the app. - Scroll through to ACCOUNT.
- Select ALERTS.
- Add ALERT NAME and TYPE - HIGH CURRENT - WIRING SHORT TO SOLENOID.
- Select NEXT.
- Apply the controller for this ALERT.
- Check the APP NOTIFICATION and TEXT NOTIFICATION, if applicable.
- The app notification will send an in-app alert.
- The text notification will send you a direct text message.
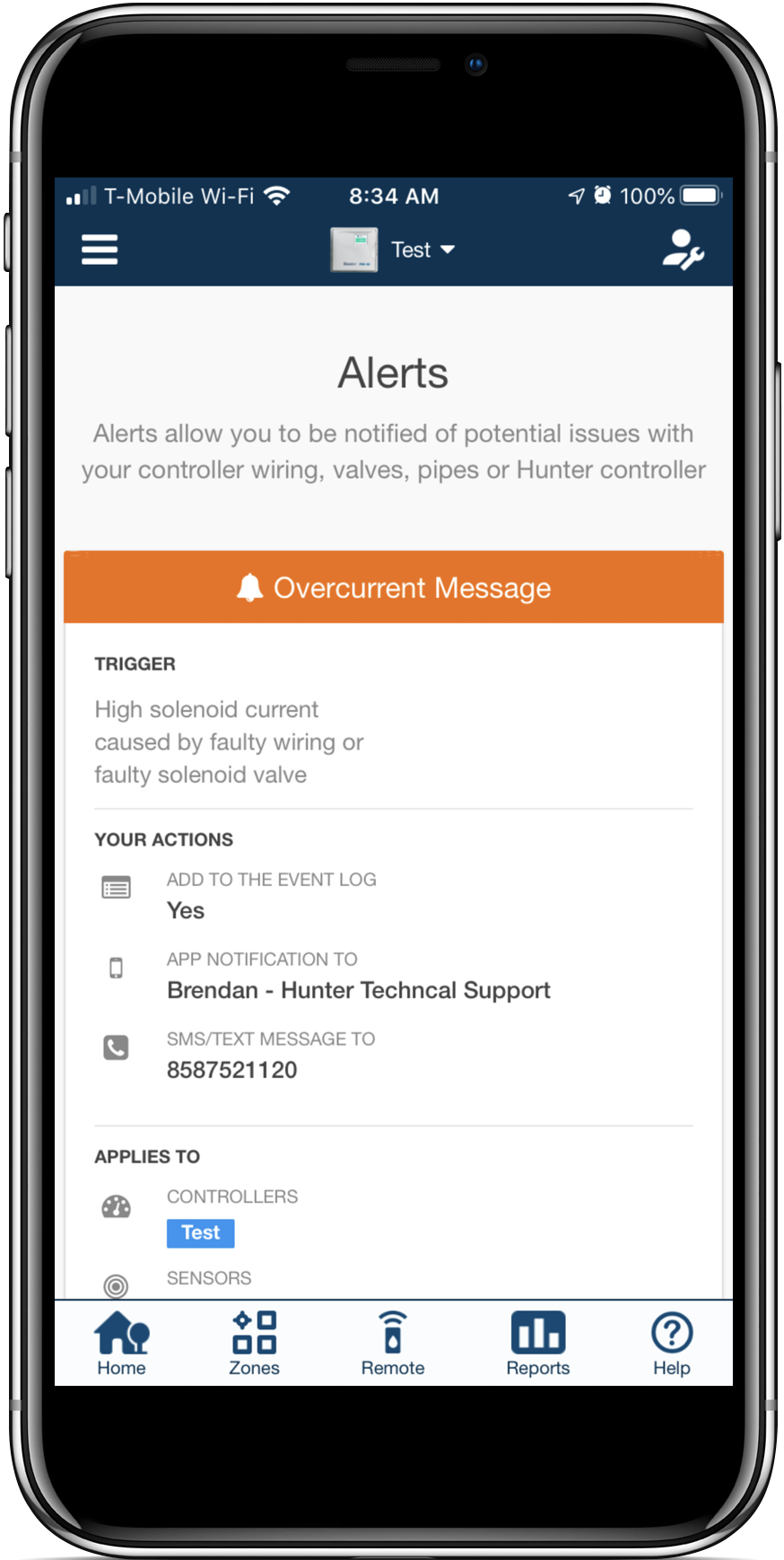
Low Current: Broken Wire to Solenoid
The LOW CURRENT message will display in the Events log as a warning or through an alert (if set) if Hydrawise detects the current in a range between 0–70 mA. Model HC-600i does not have the current-sensing option.
IMPORTANT: Do not attempt to test this alert by connecting a faulty or damaged solenoid. Doing so can cause the controller to malfunction.
- Basic Troubleshooting
- Viewing Diagnostics Report
- Viewing Message in Events Screen
- Creating the Alert
- Use a Phillips screwdriver to remove the wire from the zone terminal that is receiving the message.
- Turn on the zone manually at the controller or using the Hydrawise app.
- If the zone appears to run normally from the controller (with no water flowing), then you will need to inspect the field wiring and solenoid.
- Field wiring: Verify the solenoid is properly connected with no open-wire connections.
- Solenoid: Test the solenoid by wiring straight to the controller and turning the zone on manually (e.g., com terminal and Zone 1).
- Using devices like solenoids from other manufacturers or low-voltage lighting relays may cause this alert as well. The system will run normally but you will continue to receive the alert.
- Select the REPORTS
 icon on the lower right-hand side of the app.
icon on the lower right-hand side of the app. - Scroll through the REPORTS using the report view at the top.
- Select DIAGNOSTICS.
- Hover over the zone with the OVERCURRENT issue. The mA current will be displayed.
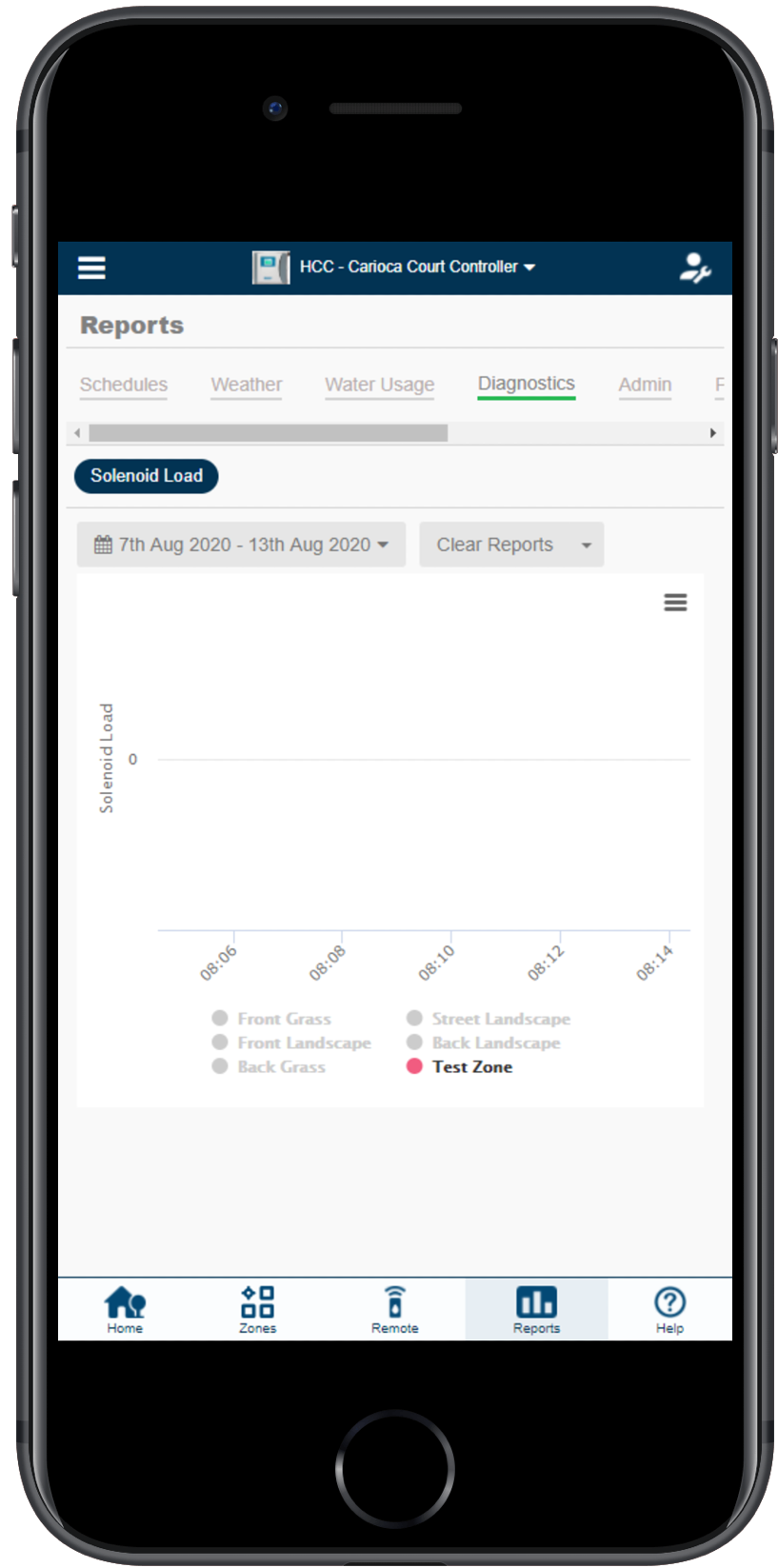
- Select the MENU
 icon on the upper left-hand side of the app.
icon on the upper left-hand side of the app. - Scroll through to ACCOUNT.
- Select EVENTS. Your overcurrent events will be displayed in red.
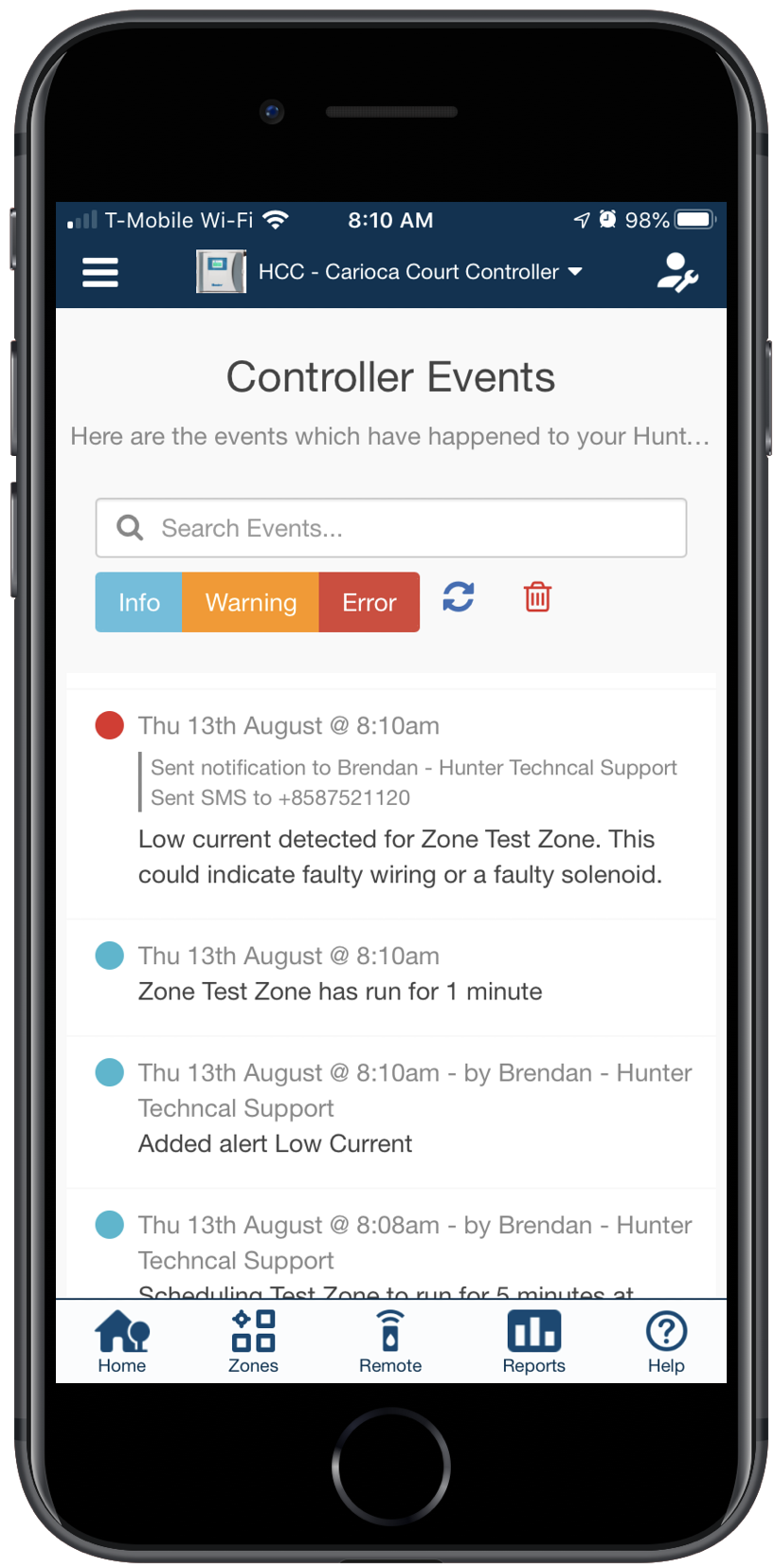
- Select the MENU
 icon on the upper left-hand side of the app.
icon on the upper left-hand side of the app. - Scroll through to ACCOUNT.
- Select ALERTS.
- Add ALERT NAME and TYPE - LOW CURRENT - BROKEN WIRE TO SOLENOID.
- Select NEXT.
- Apply the controller for this ALERT.
- Check APP NOTIFICATION and TEXT NOTIFICATION if applicable.
- App notification will send an in-app alert.
- Text will send you a text message directly.
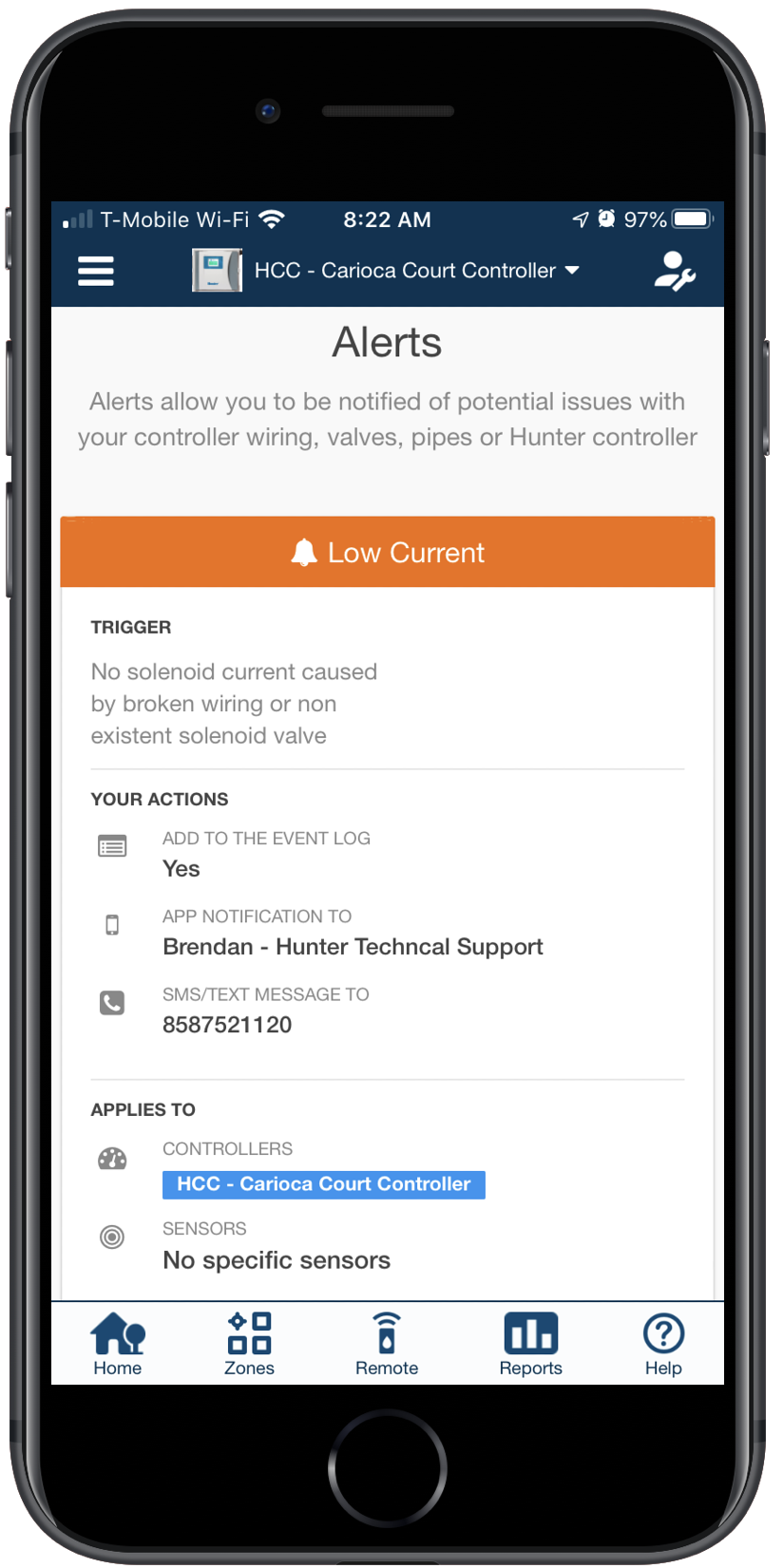
Using the Irrigation Skipped Alert
| About the alert |
The IRRIGATION SKIPPED alert allows the user to be notified when the irrigation will not run from either an open circuit on a sensor (e.g; wet rain sensor) or system was aborted from a water trigger (e.g; aborted due to high probability of rain). The alert will trigger a notification (In-app, email, and/or SMS text) before your first program start time of the day.
| Creating the Alert |
Please view the steps to access this action:
- Login to your Hydrawise account. Select the mobile MENU icon
 on the upper left-hand side of the screen. If using a computer (PC), select the MENU icon
on the upper left-hand side of the screen. If using a computer (PC), select the MENU icon  on the upper right-hand side of the screen.
on the upper right-hand side of the screen. - Under my account, select ALERT. Click on ADD NEW ALERT.
- Choose ALERT NAME (e.g., Missed Irrigation from MiniClik) and ALERT TYPE - IRRIGATION SKIPPED. Click NEXT.
- Choose from drop-down to apply to all CONTROLLERS/SENSORS or SELECT specific controllers. Click NEXT.
- Under ACTIONS, check the boxes for the desired notification. Click OK.
- Add event to the event log: You will see this action in your logs along with other settings changes in the software.
- Send App Notification: This will show up on your phone banner on the home screen.
- Send SMS/Text Notification - This will allow the user to receive a text when an alert was triggered (Enthusiast plan only).
| Mobile screenshot steps | |
| STEP 1 | STEP 2 |
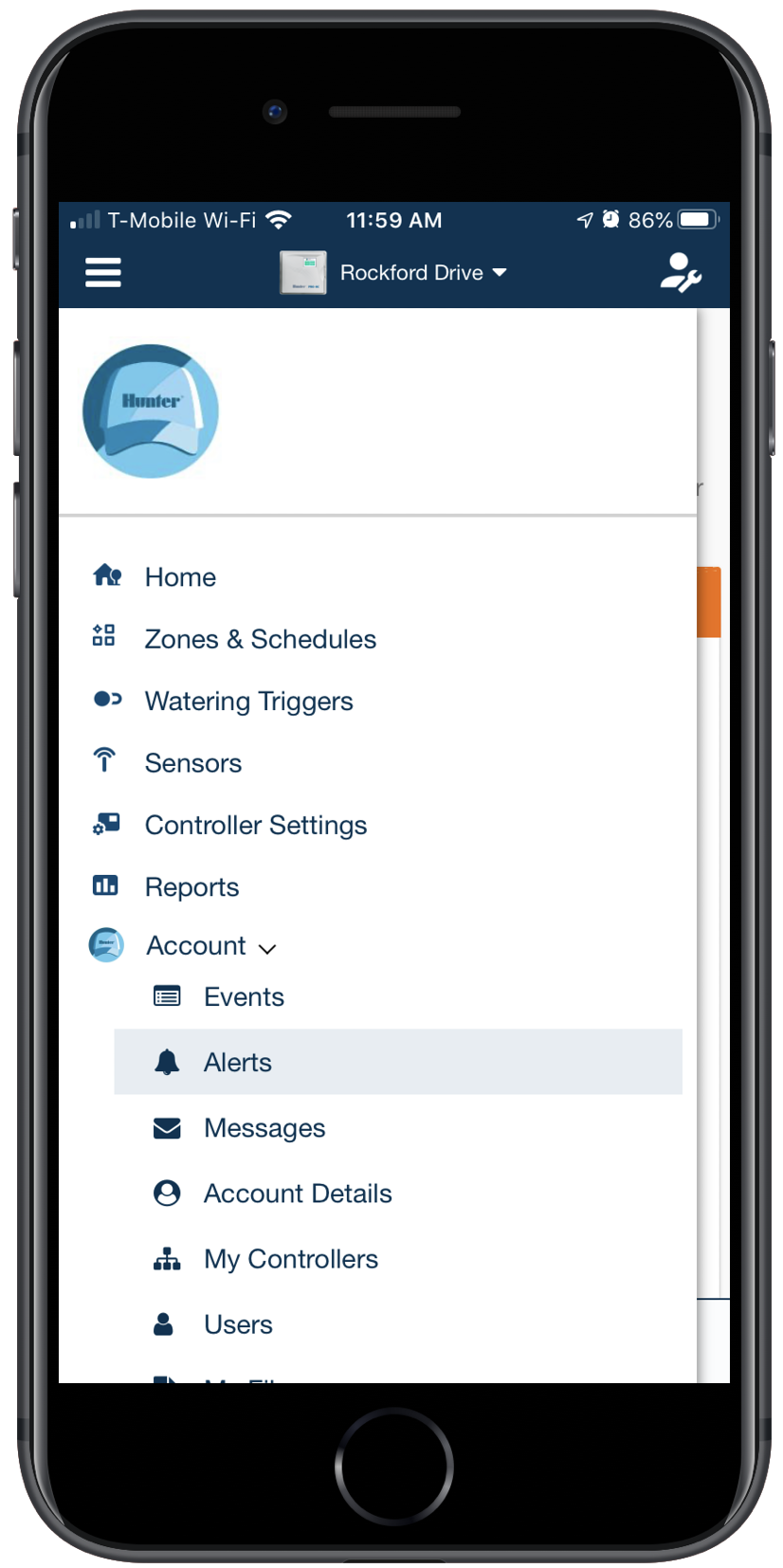 |
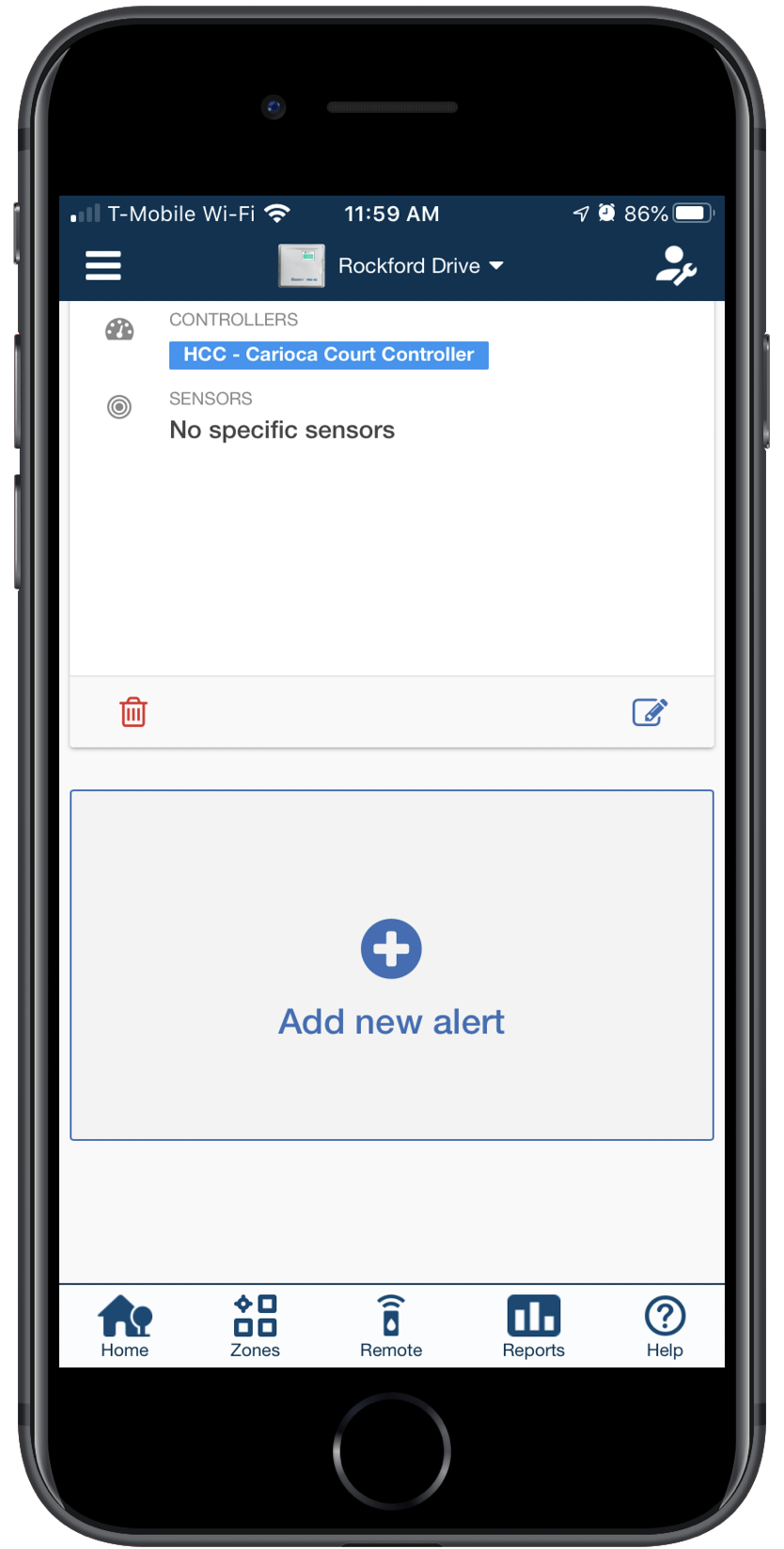 |
| STEP 3 | STEP 4 |
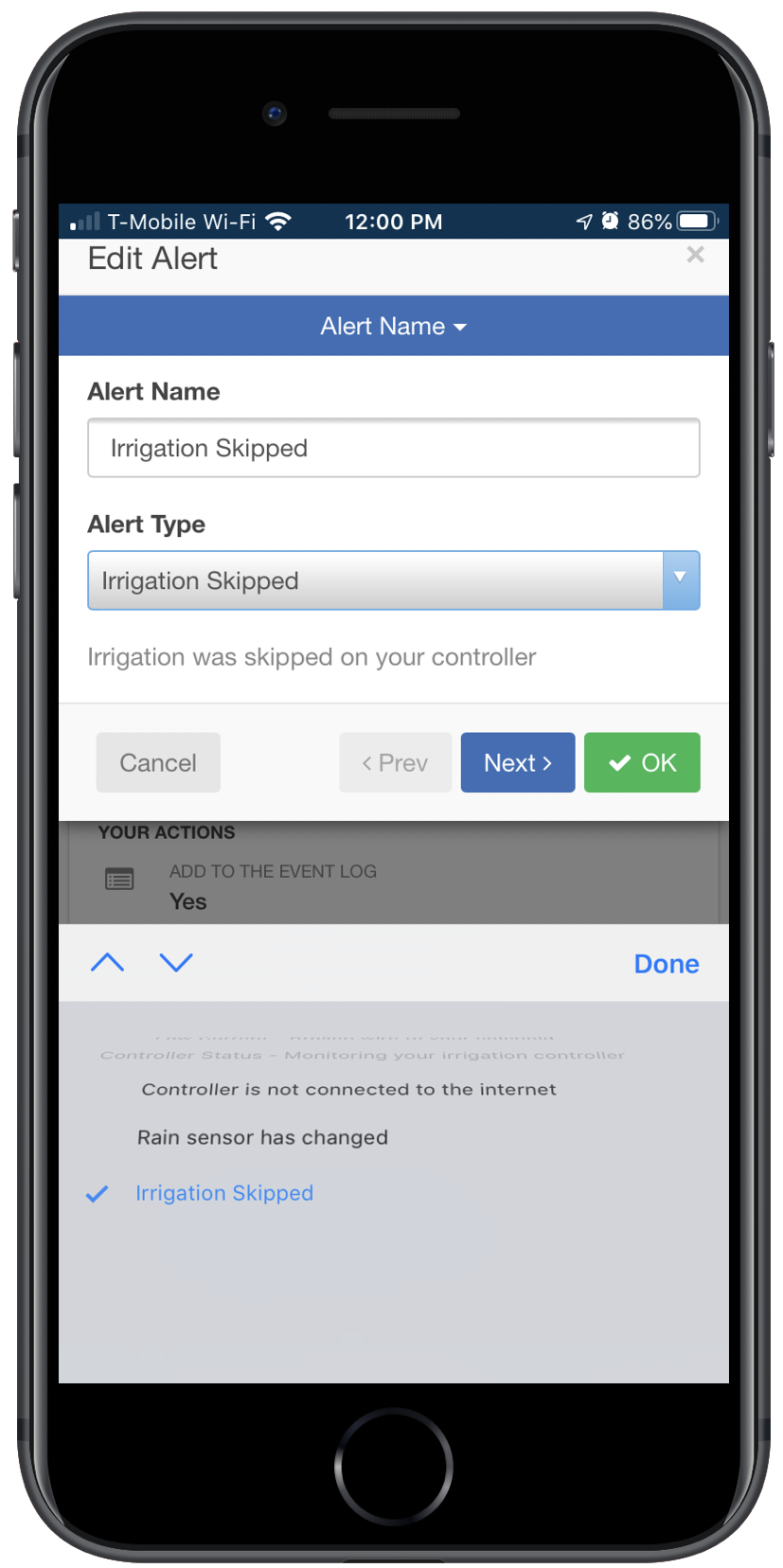 |
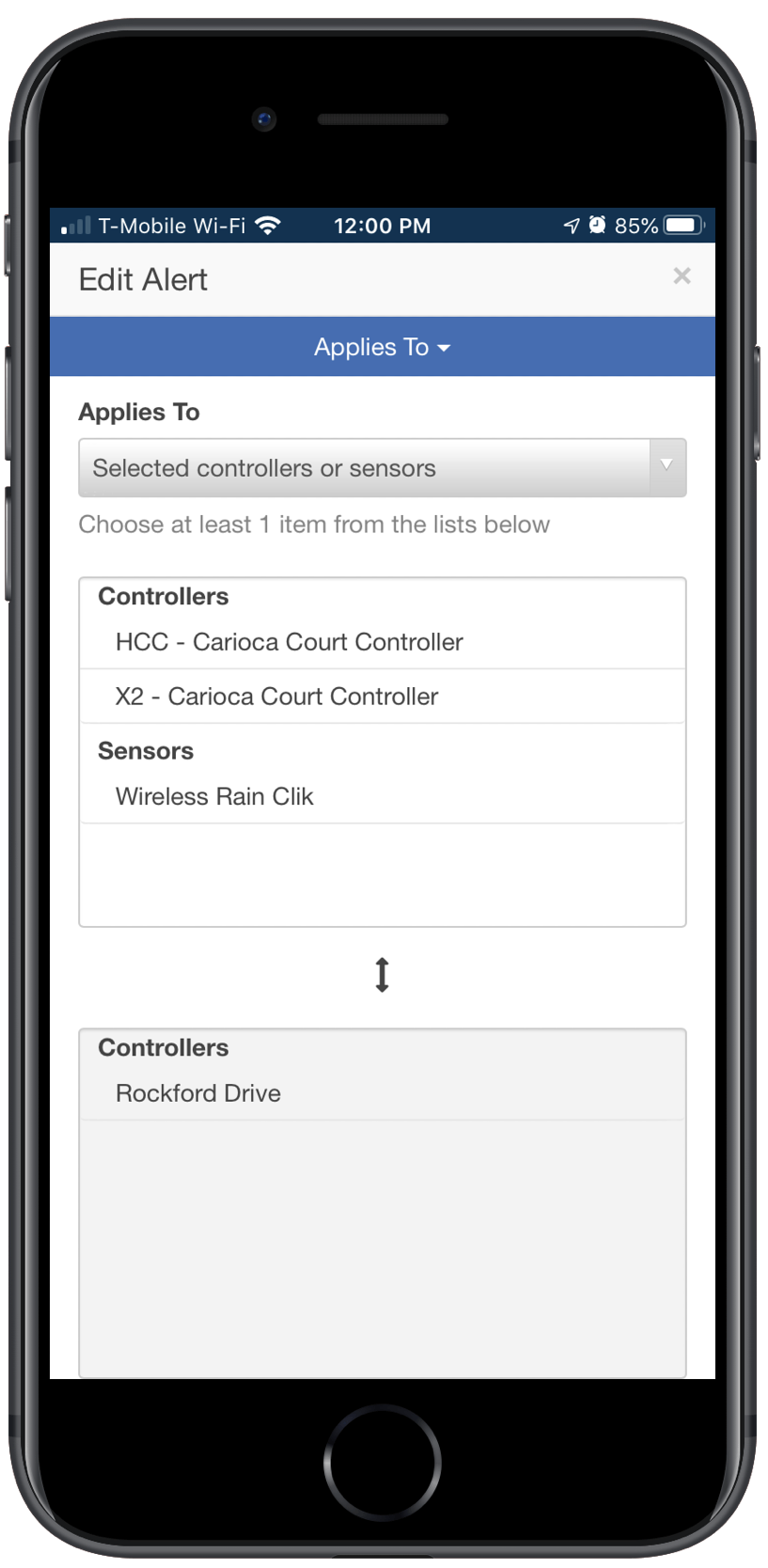 |
| STEP 5 | Example View |
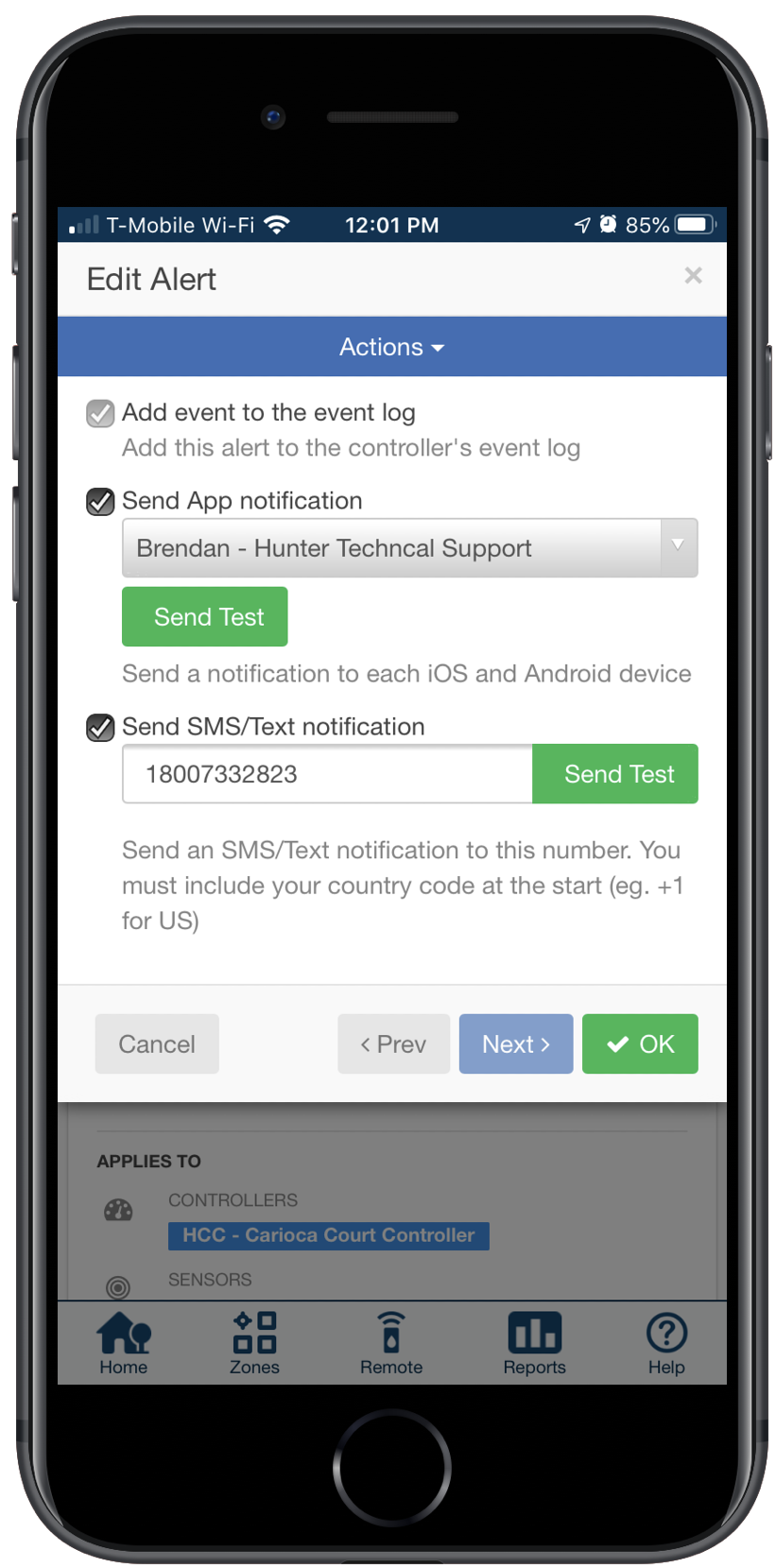 |
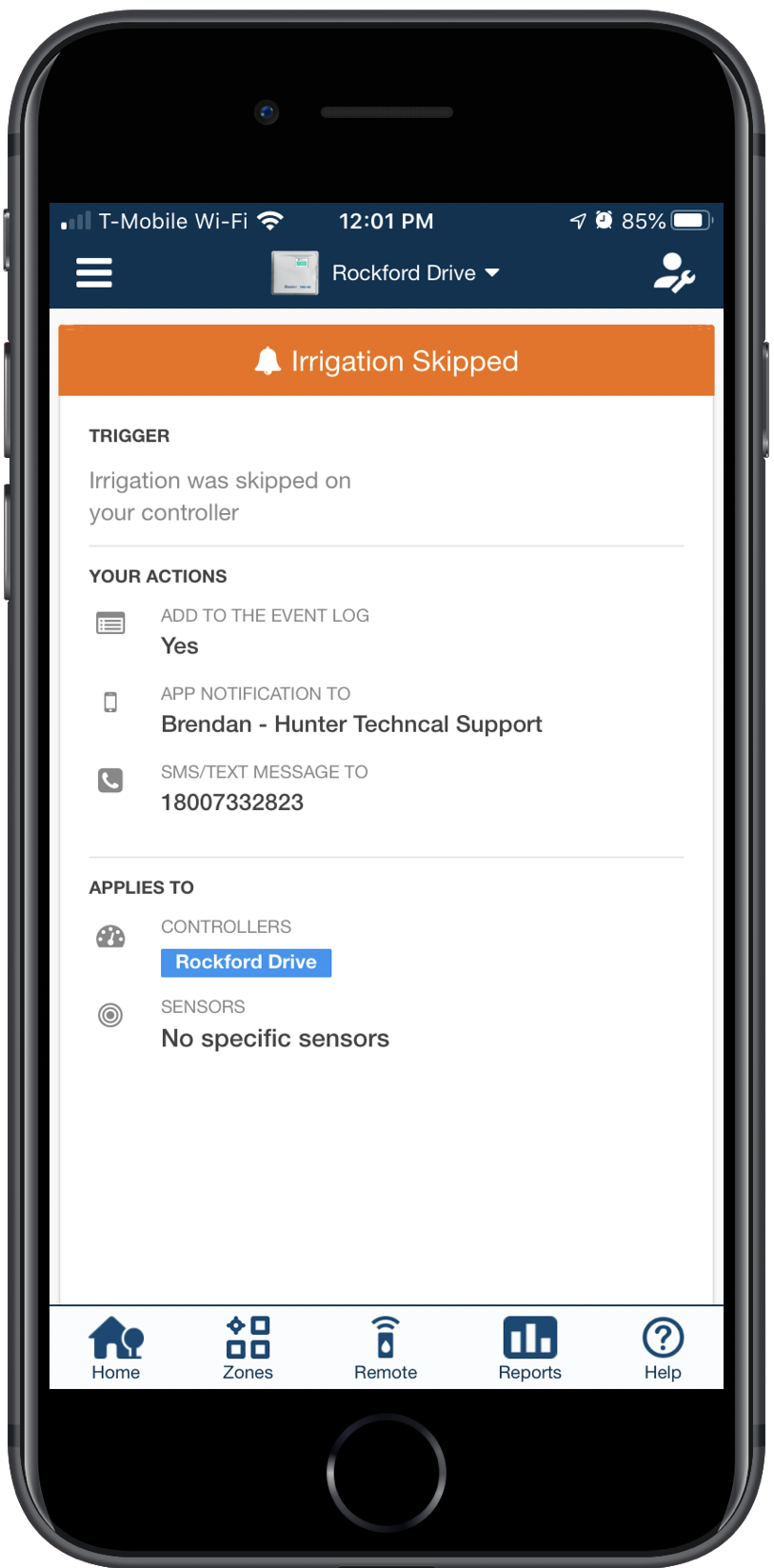 |
Using the Rain Sensor Has Changed Alert
The alert RAIN SENSOR HAS CHANGED allows the user to be notified when the sensor state has changed, such as when it is wet (open circuit) or dry (closed circuit).
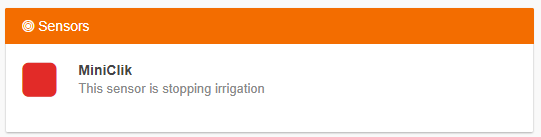
Please view the steps to access this action:
- Click on the ALERTS icon
 on the upper right-hand side.
on the upper right-hand side. - Click on ADD NEW ALERT.
- Choose ALERT NAME (e.g., MiniClik) and ALERT TYPE - RAIN SENSOR HAS CHANGED. Then click NEXT.
- Choose from drop down to apply to all CONTROLLERS/SENSORS or SELECTED ONES. Then click NEXT.
- Under ACTIONS, check the boxes that apply to your plan.
- Add event to the event log: You will see this action in your logs along with other settings changes in the software.
- Send App Notification: This will show up on your phone banner on the home screen.
- Send SMS/Text Notification - This will allow the user to receive a text when alert was triggered.
| STEP 1 & 2 | STEP 3 |
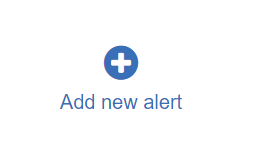 |
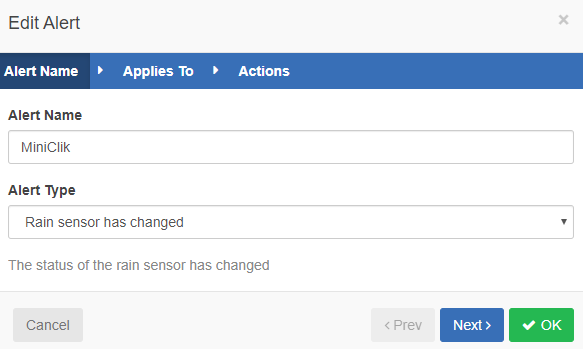 |
| STEP 4 | STEP 5 |
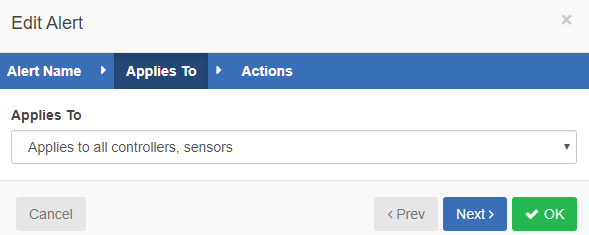 |
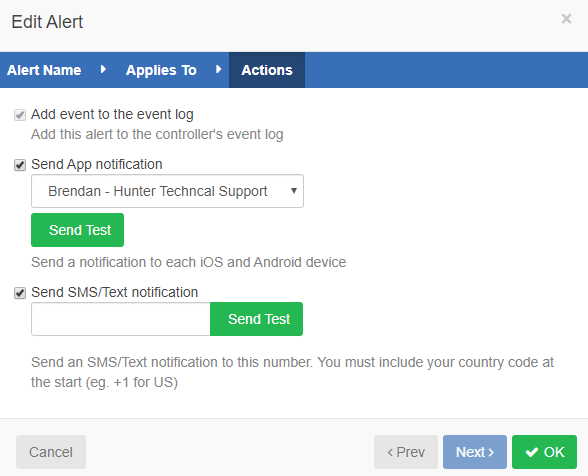 |
Alert - Controller is Not Connected to Internet
In this article, we will cover the description of each of the Controller is Not Connected to Internet alert, understanding of the alert, example of the alert and assigning the alert.
Note: This alert works with all Hydrawise controllers.
| Alert | Controller is not connected to the internet |
| Purpose | Monitors and alerts you of an internet connection problem. Without the internet, your controller will not be getting updates or be accessible remotely. |
| How It Works | When your controller goes offline (loses internet connection), you will receive an alert based on the amount of days the controller has been offline that is selected in the alert settings. |
| Example | The power to you controller or router has stopped and your controller cannot access the internet. Hydrawise detects this and can send you an alert.. |
Assigning the Alert
Please view the steps and screenshots to access this feature:
- Click on the "Alerts" icon on the upper right hand side.
- Add new alert.
- Choose a alert name, alert type and days controller has not connected to internet.
- Choose which controller should be linked to the alert.
- Finally, choose from the following action options:
- Option to add the event to the event log for tracking
- Where to send in-app notifications
- Assign a phone number for SMS notification (Enthusiast plan Only)
| Step 1 |
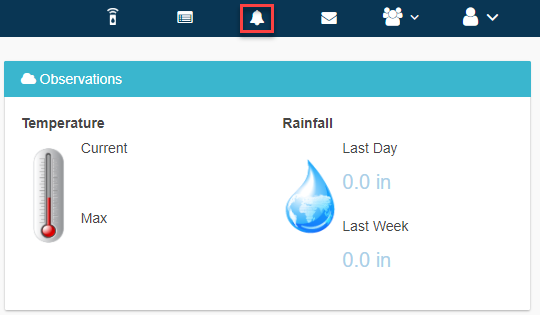 |
| Step 2 |
| Step 3 |
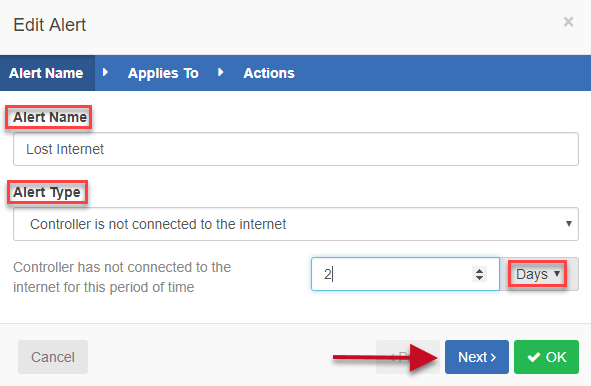 |
| Step 4 |
| Step 5 |
Alert - Leak Detection
In this article, we will cover the purpose of each of the leak detection alerts, how they work, example of the alerts and assigning each of the alerts.
Note: Using this alert requires a HC Flow meter installed and set up correctly under sensor settings. Remember, this alert is generated after the zone stops watering.
| Alert | High Flow Leak - High water usage with no zone running | Slow Leak - Water usage over the last hour with no zones running |
| Purpose | Monitors and alerts you if we detect water moving in your system, this is generally a leak, as no irrigation is running. We look for a rate of flow. Quickly identifies large leaks. | Monitors and alerts you if we detect water moving in your system, this is generally a leak, as no irrigation is running. We look for a total amount of water movement, within an hour. Ideal for small leaks. |
| How It Works | This will notify you if water flow is being measured while no zone is active. If you use this alert, make sure you make room for residual water that can pass back and forth through your flow meter, which can give false alerts. We recommend setting this between 5-10 liters. | This measures slow water leaks that occur over a period of one hour, so you can be notified if there has been any leaking "x" amount of water in the last hour. |
| Example | The controller has not started any valves, but we have a flow of 10 Liters or gallons per minute, this is above our alert and signifies a significant leak, we'll send an alert. |
The controller has not started any valves, but in the last hour has noticed that 10 Liters or gallons of water has moved thought the system, this is above our alert and signifies a small leak, we'll send an alert. |
Assigning the Alert
Please view the steps and screenshots to access this feature:
- Click on the "Alerts" icon on the upper right hand side.
- Add new alert.
- Choose a alert name, alert type and gallons detected when no zones active.
- Choose which controller should be linked to the alert.
- Finally, choose from the following action options:
- Option to add the event to the event log for tracking
- Where to send in-app notifications
- Assign a phone number for SMS notification (Enthusiast plan Only)
| Step 1 |
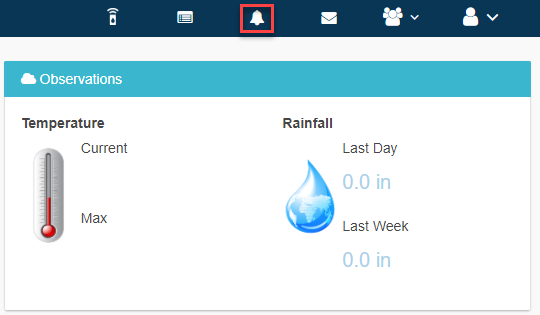 |
| Step 2 |
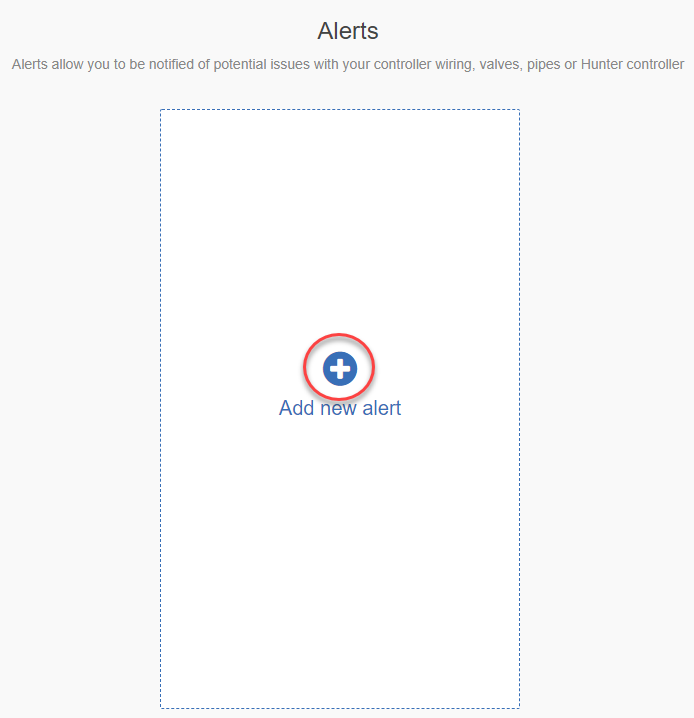 |
| Step 3 |
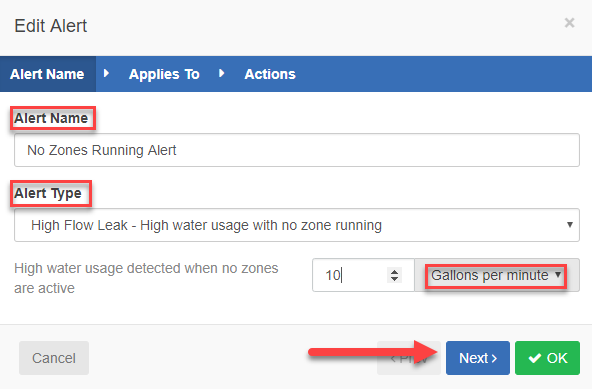 |
| Step 4 |
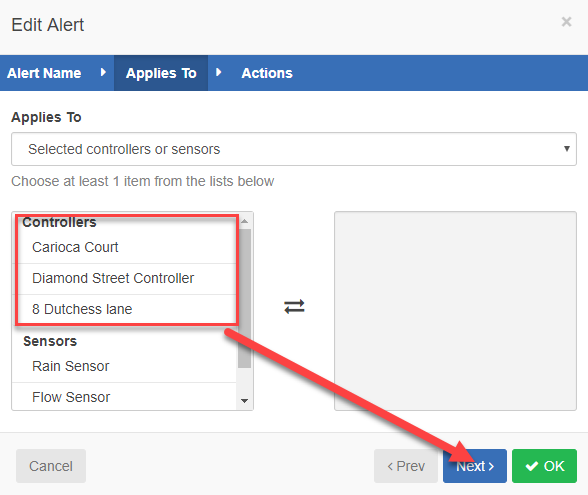 |
| Step 5 |
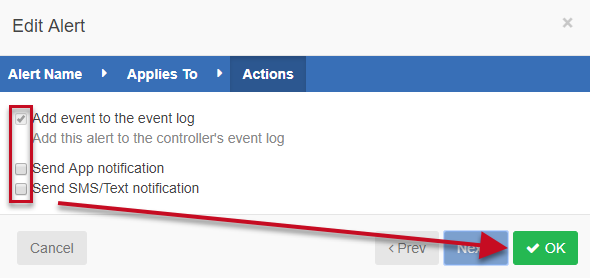 |
Alert - Solenoid Wiring
In this article, we will cover the purpose of each solenoid wiring alert, how they work, examples of the alerts, and assigning each of the alerts.
Note: This alert is available with HC1200, Pro-HC, Pro-C Hydrawise, HPC-FP & HCC controllers. To remind you, this alert is generated after the zone stops watering.
| Alert | High Current - Wiring short to your solenoid | Low Current - Broken wire to your solenoid |
| Purpose | Monitors and alerts you of High solenoid current, indicating a damaged solenoid or wire. | Monitors and alerts you of no solenoid current, indicating a broken wire or no solenoid. |
| How It Works | Hydrawise monitors the solenoid (electric valve) and can detect how many solenoids are used for each zone. Should this change significantly, Hydrawise will alert you. | Hydrawise cannot detect any solenoids and, therefore, cannot run this zone. |
| Example | Your irrigation system is old, and some solenoids are worn out and stop working, or you have a loose wire connection. Hydrawise detects this and can send you an alert. |
The gardener added a new garden bed and accidentally broke the irrigation wire, so we are unable to turn on the sprinklers for the grass. Hydrawise will detect this and stop your lawn from dying by alerting you. |
NOTE: The low-current alert is generated after the zone stops watering (i.e., we wait for the entire cycle to see if there is any current). The high-current alert stops the zone at the end of the (aborted) cycle. The same is true for water-usage alerts (we check water usage at the end of the cycle against the previous time the zone ran).
Assigning the Alert
Please view the steps and screenshots to access this feature:
MOBILE APP:
- Select the Three Line Icon on the upper left-hand side.
- Select Account.
- Select Alerts.
- Add New Alert.
- Choose an Alert Name and Alert Type.
- Choose which controller should be linked to the alert.
- Finally, choose from the following action options:
- Option to add the event to the event log for tracking
- Where to send in-app notifications
- Assign a phone number for SMS notification (Enthusiast plan Only)
Alert - Zone Water Usage
Overview
In this article, we will cover the purpose of each water usage alert, how they work, an example of the alerts, and assigning each of the alerts. This alert requires an HC Flow meter installed and configured correctly in the software under sensor settings.
| Alert | High Flow - High water usage for zone | Low Flow - Low water usage for zone |
| Purpose | Monitors and alerts you of a Zone with higher water used than the previous time it ran. This could indicate a leak or a damaged sprinkler or pipework. | Monitors and alerts you of a Zones lower water use than the previous time it ran. This could indicate a blocked sprinkler, drip line, filter, or pipework. It could also indicate a pump problem or lower pressure operation. |
| How It Works | You set a % variation (30% is reasonable). We continually monitor the system and if, on completion, the total flow rate has been higher than your % variation from the last run. | You set a % variation (30% is reasonable). We continually monitor the system and if, on completion, the total flow rate has been lower than your % variation from the last run. |
| Limitations | Hydrawise will not alert when the high flow or the last time flow run is less than 5 liters. |
Hydrawise will not alert when the low or the last time flow run is less than 5 liters. |
| Example | Zone 1 last time it ran, used 100 Liters or gallons in a 20 mins cycle ( 5 per min). This time it used 200 Liters or gallons in a 24 min cycle (8.3 per min). This is over 30%, so we'll send an alert after the full run time cycle. |
Zone 3, the last time it ran, used 200 Liters or gallons in a 24 min cycle (8.3 per min). This time it used 100 Liters or gallons in a 20 mins cycle (5 per min). This is more than 30%, so we'll send an alert. |
Setting up the Alert
- Sign in to your Hydrawise account.
- Select the Menu icon (
) on the upper left-hand side of the app. If accessing from a web browser, click on the (
) on the upper right-hand side.
- Under Account, select the Alerts tab.
- Select Add New Alert.
- Select and enter the Alert Name, Alert Type, and Water Usage Percentage (flow-related only).
- You can select which Controller should be linked to the alert.
- Finally, choose from the following action options:
- Option to add the event to the event log for tracking.
- Where to send in-app notifications.
- Assign a phone number for SMS notification (Enthusiast plan Only).
- Suspend a zone for days or weeks until the issue is repaired. This action for the alert High water usage for a zone allows the user to automatically suspend the zone for several days/weeks when high flow is detected. This will allow the time in the field to make all repairs necessary.
Alert - Global Alerts (Contractors Only)
Contractors now have an option to set global alerts for new customers in the customer wide settings.
When a new controller is created (Contractor Portal only), the controller will automatically get the contractor’s global alerts. If you want to have different settings for a specific controller, then they can be changed in the normal way in the alert section.
Please view the steps to access this feature:
- Click on the "Manager" icon on the upper right hand side.
- Scroll down to the "Customer Wide Settings" section.
- Click on the "Global Alerts" then "Add New Alert."
- Next, assign "Alert Name."
| Steps 1-2 |
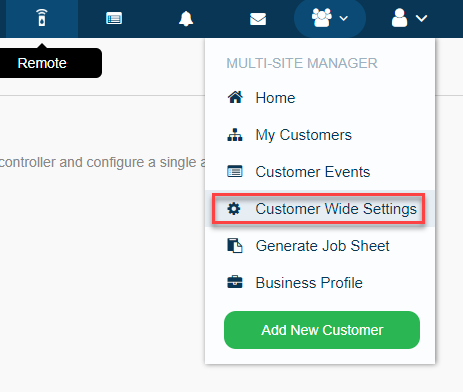 |
| Steps 3-4 |
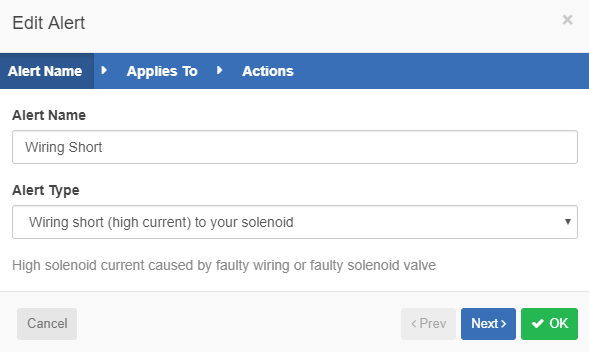 |
On the next screen, select “Applies to all customers” to apply this alert to all your customers and their controllers. If you add new customers, or if existing customers add controllers in the future, this alert will automatically be applied to them. Alternatively, click on the customers and controllers in the “available” box to apply the alert only to those customers or controllers.
|
Applies To: |
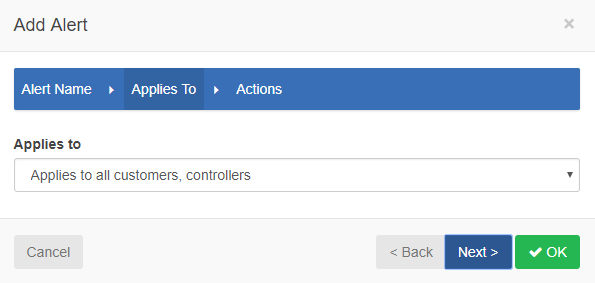 |
On the next screen, select the Action you want to take when the alert occurs. You can choose to create an event, receive an in-app notification or receive an SMS. For these customer-wide alerts, actions can only be sent to you, not to your customers.
| Action: |
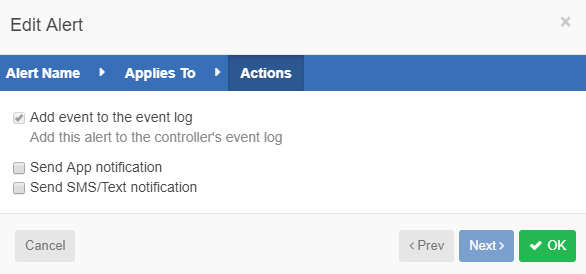 |
Your customers will also see these alerts on their own account, but they won’t be able to edit or delete as this is only a feature you can access.
| NOTE: The contractor and end-user alerts now include the name of the controller to make identifying problem sites easier. |
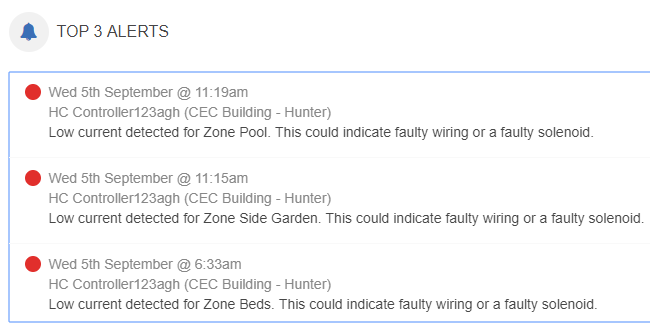 |
Improving High flow shut down
| How does Hydrawise count flow? |
When a zone is activated, we start to count the flow immediately. The system does not wait for the lateral line (pipe to sprinklers) to fill since this is included in the zone flow rate.
| How long it takes before we get a pulse depends on the system setup? |
A few examples listed below:
Our US standard 1” flow meters measures 1 pulse every 1 gallon. The length of time we get a pulse is determined by the flow rate in the system.
With a 4 gallon per minute flow, it will take 15 seconds before we get a flow.
8 gallon = 7.5 seconds.
60 gallon = 1 per second.
Our METRIC flow meters measure 1 pulse every 1 liter. The length of time we get a pulse is determined by the flow rate in the system.
With a 4 liter per minute flow, it will take 15 seconds before we get a flow.
8 litres = 7.5 seconds.
60 litres = 1 per second.
Hydrawise does not do anything with the flow until the zone is finished. The total run time is sent to the cloud and the flow during that run time is apportioned to that zone. At that point, we compare it to the last time the zone ran, and then if we have a variation we check to see if that is enough to trigger an alert.
| What about if I want to shut down on high flow? |
Yes, we can shut down on high flow, however, as described above we do not recognize flow until the zone has finished it’s cycling. See the article here.
| How can I improve my high flow shut down? |
You can use a two-step method with standard mode.
The following program will allow for a shut down after 3 minutes of operation if we have a high flow.
It will trigger an alert and prevent the system from running again during the suspended time period.
| Steps |
- Set up a program named ZONE FLOW TEST. Learn More
- This must have the 1st start time of the day.
- Add the ZONES to the program.
- Give them a run time of say 3 minutes each.
- Make sure you have the alert configured.
- Set a suspend for at least 1 day. Learn More.
- Set up the normal programs for your irrigation. These programs must run after the “zone flow test” program. When setting the run time, remember that they have already run for 3 minutes.