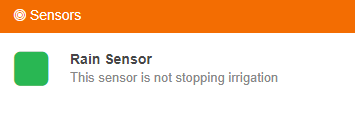Testing a Rain Sensor With Hydrawise
You can test the communication with a few simple tasks to verify your Hunter rain sensor is working properly. This will require two steps: activating the zone, then manually activating the sensor.
| Testing a Zone from the Hydrawise App |
- Log in to your HYDRAWISE account.
- From the home screen, click the REMOTE icon (
 ) at the bottom of the app.
) at the bottom of the app. - Select the SINGLE-ZONE option at the top dropdown.
- Select a ZONE from the list. You will need to turn on one zone of the visible irrigation system while you are in reach of the rain sensor.
- Change the RUN TIME inside the circle if desired.
-
UNCHECK the IGNORE RAIN SENSOR STATUS box (
 ).
). - Click START.
- LOCATE the sensor.
- Manually DEPRESS the spindle at the top of the rain sensor (see image below) until you hear the switch “click” off. If the sprinkler zone stops instantaneously, it is confirmed that the operation is working correctly. If it does not shut off, please check the following:
- Make sure the sensor is configured in the app and the wiring is correct. Learn More
- Make sure the jumper plate is removed from the SEN terminals if a HPC model is installed. Learn More
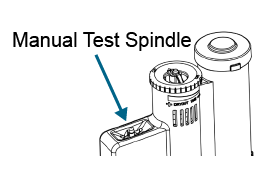
Sensor Wiring & Software Setup
Hydrawise® Software supports standard open/closed contact rain sensors and soil moisture sensors. In fact, you can use any generic type of sensor that has an open/closed contact.
These sensors use two wires and are usually labeled as normally open (sometimes called NO) or normally closed (sometimes called NC).
A rain sensor is usually used to suspend watering cycles for a zone (or zones). However, you can also create your own custom sensor types to start irrigation or for other advanced applications. See Creating a Custom Sensor for more information.
| Sensor Types | Description |
| Rain Sensor (Normally Open) | A standard rain sensor (use this if you have wired the rain sensor’s normally open wire to the controller) |
| Rain Sensor (Normally Closed) | A standard rain sensor (use this if you have wired the rain sensor’s normally closed wire to the controller) |
| Soil Moisture Sensor (Normally Open) | A standard soil moisture sensor (use this if you have wired the soil moisture sensor’s normally open wire to the controller) |
| Soil Moisture Sensor (Normally Closed) | A standard soil moisture sensor (use this if you have wired the soil moisture sensor’s normally closed wire to the controller) |
| Wiring |
- Route the WIRES from the rain sensor up through the same conduit
opening used for valve wiring. - Connect the first wire to the terminal labeled SEN and the second wire to
the other SEN (COM) terminal. - See the chart below for wiring configurations for standard rain sensors.
NOTE: HPC Controllers with date codes of JAN 2023 and newer include two sensor inputs. The SEN-SEN terminals from the original HPC Controllers have been split into SEN and SEN 2 to allow for two separate sensor installations (i.e., flow meter + rain sensor). Sensors now wire separately across the Common terminal (COM).
| Software Configuration |
To configure a sensor in the Hydrawise Software, follow the steps below.
- Sign in to your HYDRAWISE account.
- Click the (
 ) icon in the upper left.
) icon in the upper left. - Click SENSORS.
- Create a new sensor by clicking ADD SENSOR TO CONTROLLER.
- Choose the SENSOR NAME.
- Choose the TYPE OF SENSOR (most Hunter sensors are normally closed).
- Change the controller input to SENSOR 1 or SENSOR 2. If you have an HPC model with date code of January 2023 or newer, then select SEN or SEN-2.
- Click NEXT.
- Select the ZONES that you want the sensor to shut down when triggered.
- Click OK.
Flow Meter Wiring & Software Setup
Flow meters measure the amount of water applied to each zone. When used, these handy devices provide insight into a site's water usage and allow you to monitor system issues, such as broken pipes. Controllers enabled with Hydrawise® Software can provide reporting on the amount of water used for each zone and across your entire system.
With a flow meter, you can create alerts that deliver instant updates. This allows you to handle flow issues before landscape damage occurs, which is particularly helpful for unattended homes. Learn More
For help with installation, see the detailed instructions below. A two-wire cable is required to connect the flow meter to the controller. It must be dedicated to the flow meter and cannot be shared with the Common wire of the valves or other sensors. The cable gauge is determined by the total cable length between the flow meter and the controller. In general, a 20 AWG (0.5 mm) wire is sufficient for a 240' (73 m) run. Connect the wires to your Hydrawise-enabled controller to complete the flow meter setup.
| Wiring |
NOTE: HPC Controllers with date codes of JAN 2023 and newer include two sensor inputs.
The SEN-SEN terminals from the original HPC Controllers have been split into SEN and
SEN 2 to allow for two separate sensor installations (i.e., flow meter + rain sensor).
Sensors now wire separately across the Common terminal (COM).
| Software Configuration |
To configure a sensor in the Hydrawise software, follow the steps below.
- Sign in to your HYDRAWISE account.
- Click the (
 ) icon in the upper left.
) icon in the upper left. - Click SENSORS.
- Create a new sensor by clicking ADD SENSOR TO CONTROLLER.
- Choose the SENSOR NAME.
- Choose the TYPE OF SENSOR.
- Change the controller input to SENSOR 1 or SENSOR 2. If you have an HPC model with date code of January 2023 or newer, select SEN or SEN-2.
- Click NEXT.
- Select the ZONES that you want the sensor to shut down when triggered.
- Click OK.
Custom Sensor Setup
Configuring a Custom Sensor may be required if you install a flow meter and/or sensor from another manufacturer where you need to input exact calibration data. Review the few steps to configure a Flow Meter or Customer Rain Sensor in the application online.
| Configuring Custom Flow Meter |
- Sign in to your Hydrawise account.
- Click on the MENU icon (
) on the upper left-hand side of the app. If accessing from a web browser, click on the (
) on the upper right-hand side.
- Select SENSORS.
- Select CUSTOM SENSOR TYPES.
- Select ADD CUSTOM SENSOR TYPE.
- Assign a NAME for the custom Flow Meter.
- Choose TYPE FLOW SENSOR.
- Select the LITRES PER PULSE. This would be the number of liters of water expected to pass through the flow sensor per flow meter pulse (you can get this information from the flow meter’s specifications).
- Select the action, RECORD WATER USAGE.
- Select OK.
IMPORTANT: A Reed/Pulse style flow meter is required for use with the Hydrawise platform.
The custom sensor will now appear in your list of available sensors.
| Configuring Custom Sensor |
- Sign in to your Hydrawise account.
- Click on the MENU icon (
) on the upper left-hand side of the app. If accessing from a web browser, click on the (
) on the upper right-hand side.
- Select SENSORS.
- Select CUSTOM SENSOR TYPES.
- Select ADD CUSTOM SENSOR TYPE.
- Assign a NAME for the custom Flow Meter.
- Choose NORMALLY CLOSED/OPEN SENSOR. This will allow a sensor to cause a zone to start or stop.
- Start a Zone If the zone should start, choose the minimum number of seconds before the sensor can cause the same zone to start again.
- Stop a Zone If the zone should stop, choose the number of seconds to delay before stopping the zone, and how long the zone should be disabled. For example, some watering restrictions require that if rain is detected, sprinklers should not run for at least two days.
- Select OK.
The custom sensor will now appear in your list of available sensors.
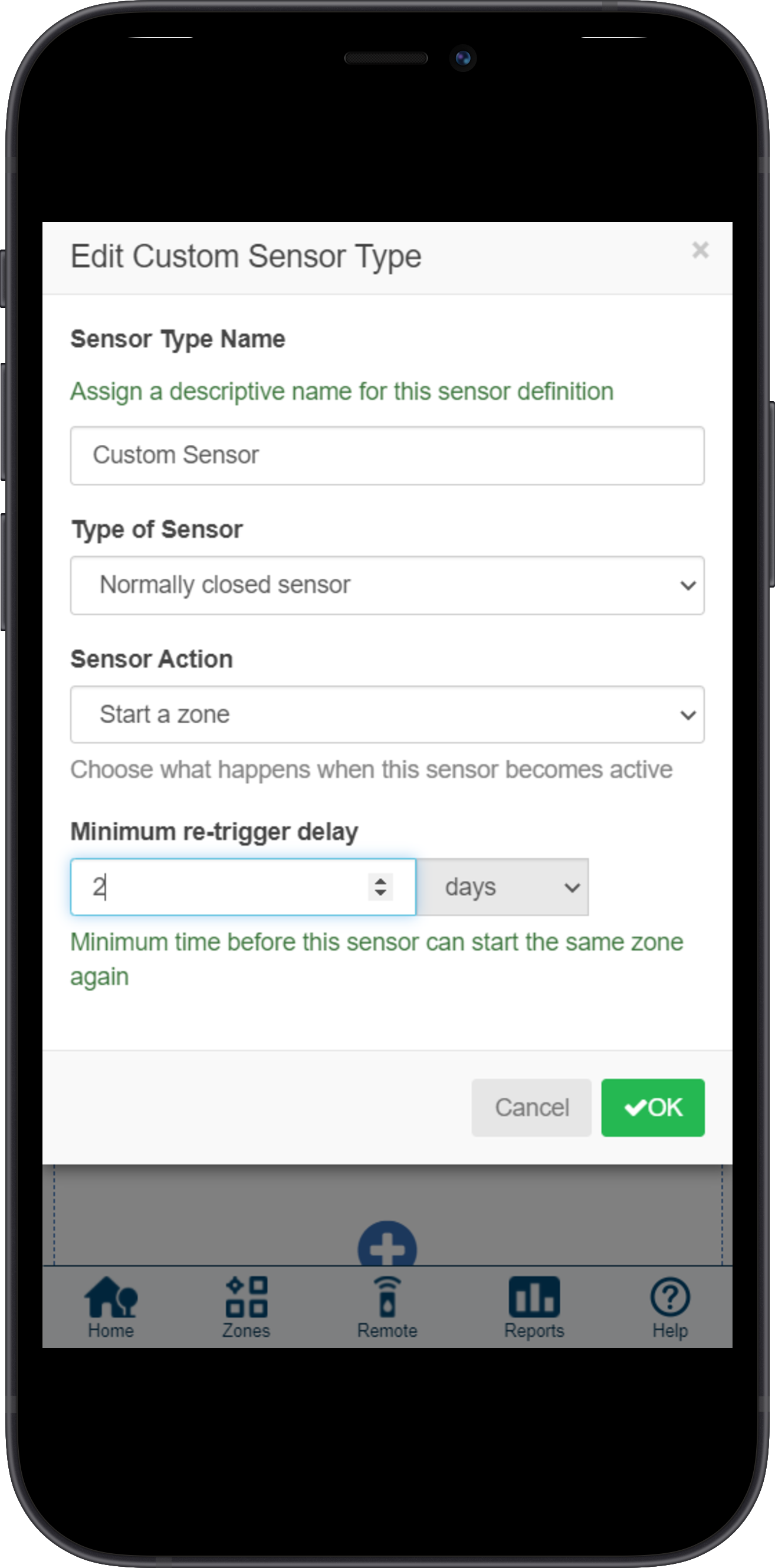
What Does the Sensor Status Mean?
Please reference the chart below for the different sensor status's when the sensor state is changed once you've successfully set up your sensor through the Hydrawise application.
NOTE: Normally closed (Default Setup) all hunter clik sensors.
| Sensor Status | ||
| GREEN | Dry - Not Stopping Irrigation | Water |
|
|
||
| RED | Wet - Stopping Irrigation | No Water |
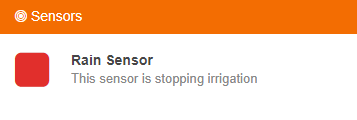 |
||
Note: A good example would be a simple switch where closed would represent ON position and open would mean the OFF position.
For more information on configuring sensors, check our guide here.
Can I Use a Soil Sensor?
Yes, using a soil sensor with Hydrawise works on all models of controllers.
The Soil-Clik simplifies soil moisture sensing. The Soil-Clik probe uses proven technology to measure moisture within the root zone. When the probe senses that the soil has reached its desired moisture level, it will shut down irrigation, preventing water waste.

Soil-Clik has two components: A moisture sensor probe, which is placed in the soil, and an electronic module, which communicates with the probe and the controller. The probe is easy to install – simply bury it to the correct root depth for your plant material. It can be placed up to 1000 feet from the controller. Easy push button operation allows adjustments to the desired moisture level, with an immediate update of actual measurements. From more information, see documents page here.
Hydrawise has the soil sensor already setup in the App. Using the default soil sensor setting will prevent irrigation when the soil is wet. Alternatively, you can create a custom sensor to start irrigation when the sensor is dry. From more information, see support article here for setup.
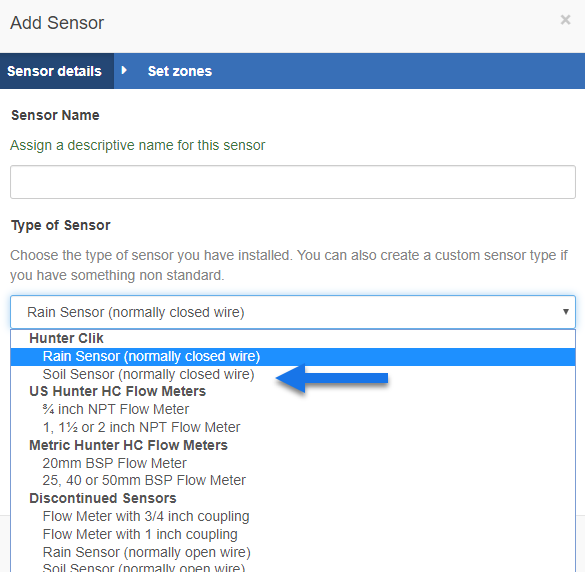
Can I Install My Own Personal Weather Station?
There are a few possible reasons to set up your own station:
- You don’t have any nearby stations to select from.
- You want your observations to be as accurate as possible.
- You have other uses for the local climate information.
There is a wide range of weather stations available on the market suitable for uploading weather data to Weather Underground. The following link provides the most common Stations.
The different brands offer different measurements, accuracy, and build quality. Consequently, they vary in price from about $100 (U.S. dollars) to $1,000. They generally measure the following parameters:
- Indoor temperature and humidity
- Outdoor temperature and humidity
- Rainfall
- Wind speed
- Wind direction
- Atmospheric pressure
You can refer to this link for the exact steps to register your personal weather station. Weather Underground
Please allow 24-48 hours for the weather station to appear within you Hydrawise account. We can upgrade you to the free PWS plan so you have access to your own weather station. Contact Us
How Can I Bypass My Rain Sensor?
In some cases where the sensor may not be working properly or not set correctly, you may want to temporarily turn off all the zones or specific zones.
- Log in to your HYDRAWISE account
- Click the
 icon in the upper left. Skip this step on a PC.
icon in the upper left. Skip this step on a PC. - Click SENSORS.
- Click on the
 icon under the active sensor.
icon under the active sensor. - Scroll down to the CONTROLLER INPUT.
- Change the controller input to UNASSIGNED.
- Click OK.
The sensor is now turned off until you switch back the controller input setting.
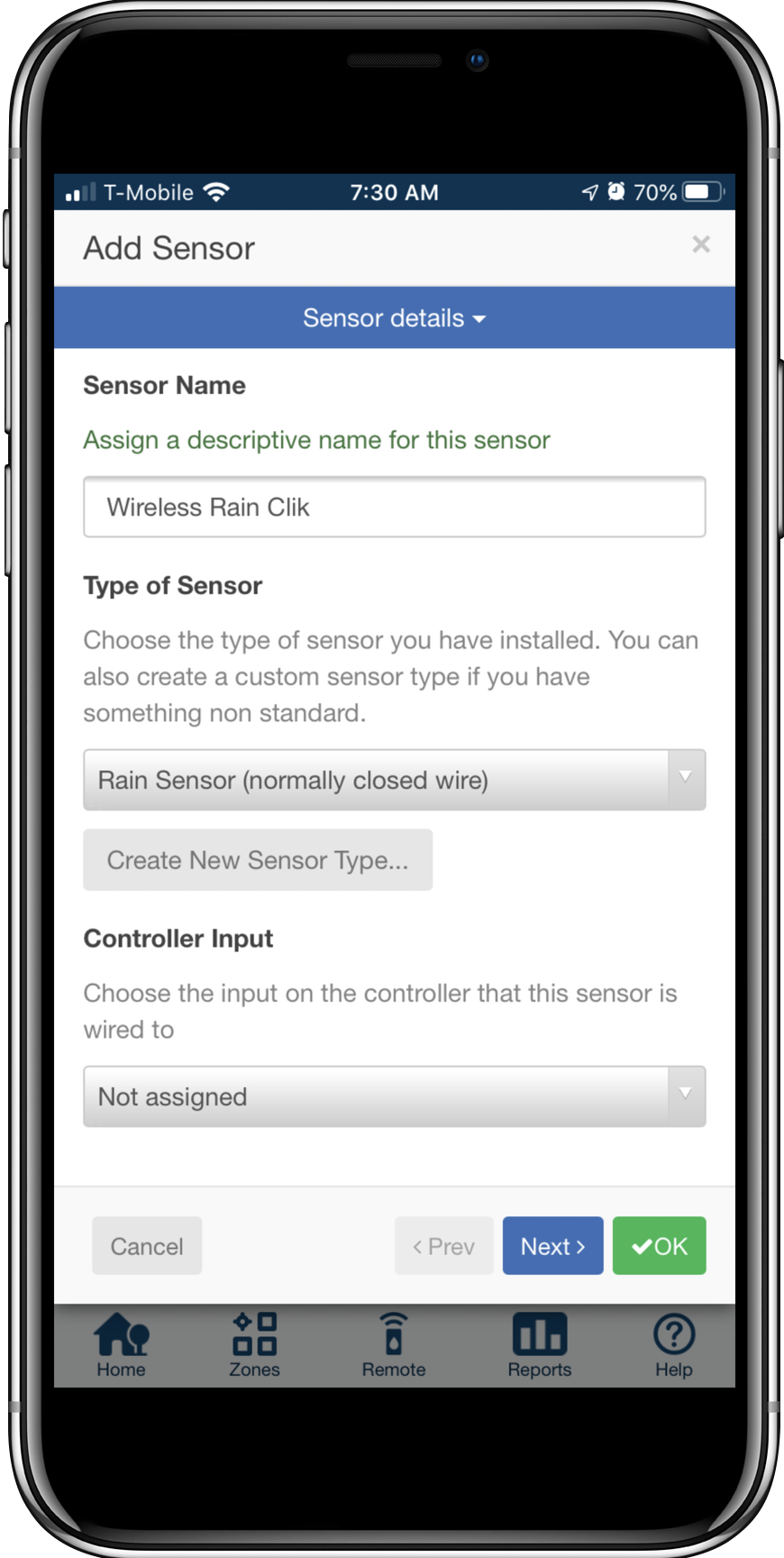
- Log in to your HYDRAWISE account
- Click the
 icon in the upper left. Skip this step on a PC.
icon in the upper left. Skip this step on a PC. - Click SENSORS.
- Click on the
 icon under the active sensor.
icon under the active sensor. - Scroll down and select NEXT.
- In the selected zones section, select the ZONES that you would like to continue watering if the sensor is activated. This will move them up to the available zones section.
- Click OK.
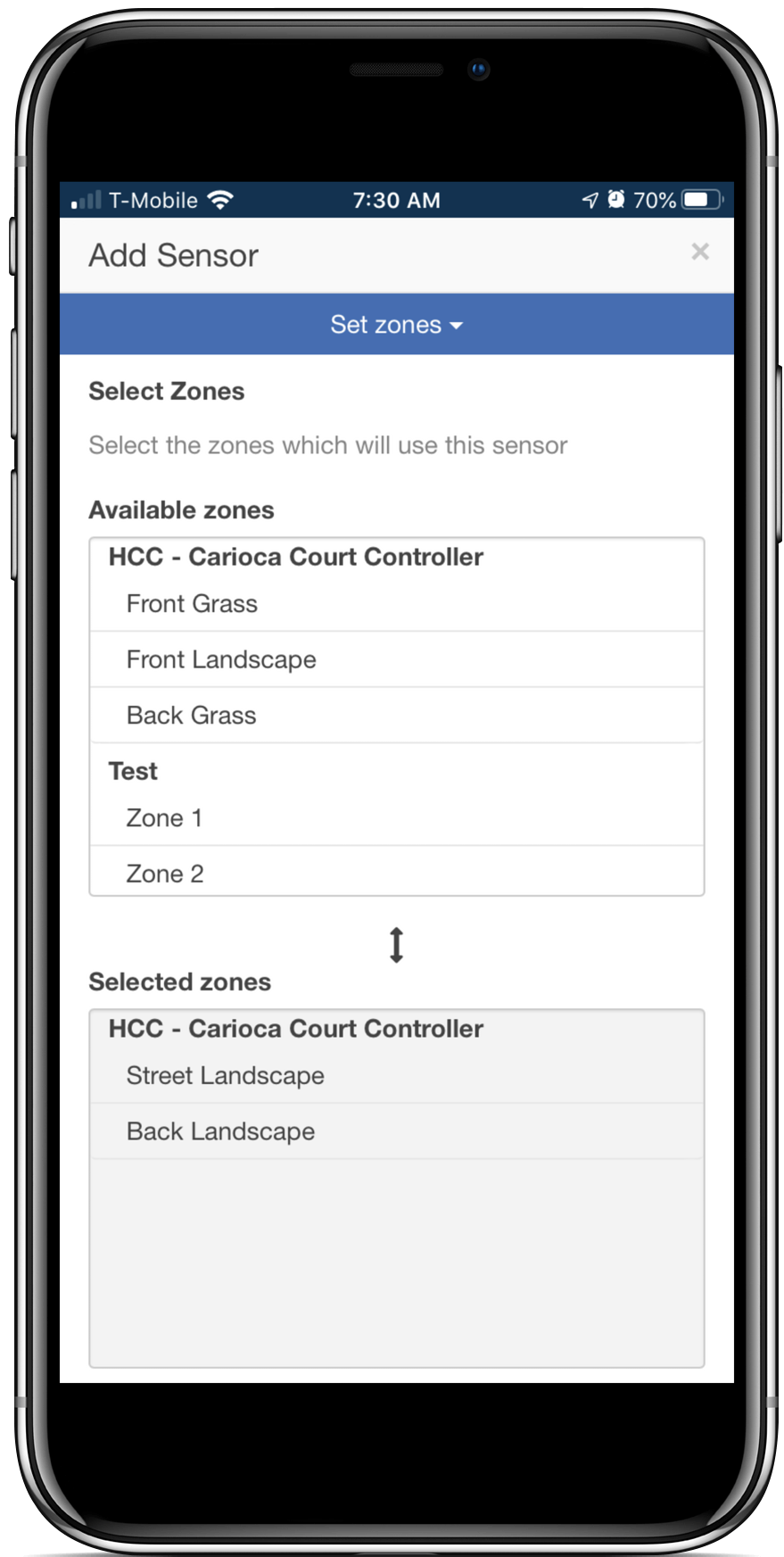
Does the Solar Sync Sensor Work With Hydrawise Software?
The Hunter SOLAR SYNC sensor hardware is not compatible with the Hydrawise software. We do offer the VIRTUAL SOLAR SYNC watering type option in both Standard and Advanced modes.
This operates the same way as the Hunter SOLAR SYNC by adjusting the run time per zone. It uses daily Evapotranspiration (ET) from your selected weather stations instead of on-site ET so it does not require on-site Solar Sync sensor installation. If no weather station ET is available, then it will fall back to using forecast ET and historical ET. The virtual Solar Sync makes its adjustments based on the rolling average of the last three days of data.
Please visit this support section for setup details.
Using Virtual Solar Sync in Standard Mode
Using Virtual Solar Sync in Advanced Mode