Moving? Remove your Controller Serial Number
It is important to unlink your controller if you sell your home or no longer require access to the device. This will prevent the next user from getting the error message Invalid Serial Number when trying to add this to their account.
- Sign in to your Hydrawise account.
- Select the Menu icon (
) on the app, then click Controller Settings. For PC, click Controller Settings from the Home Dashboard.
- Select Remove Serial.
- Confirm the removal and click Ok. This will now be free for any customer to use in their account.
- If you are replacing the controller under warranty, you will see the option for Link Serial. To attach the serial number, please repeat the steps.
Once you’ve entered the serial number, your controller will automatically download the existing settings (if connected to the internet) and begin watering based on your watering schedules.
Serial Number Is Already in Use or Invalid Message
If you received a message that a controller serial number is already in use or not valid, the serial number is linked to another account. Here are a few reasons why this might occur:
- You may be trying to register a controller your contractor installed and added to his or her account. Contact your contractor for details on transferring your controller configuration to you. You can find additional details here.
- The contractor may have used a different email address for your controller or misspelled the email address. Verify with your contractor that the correct email address was used.
- The serial number is already linked to another person. Contact the original owner of the Hydrawise controller to release the serial number. Learn More
- You created your account under a different email address.
Observations (Obsolete)
The Observations view listed on the home page of the desktop and original app is now obsolete. Our current provider no longer supports this information sent to the software. All temperature and rainfall values can be easily viewed on the desktop on the Reports page in the old app and desktop versions.
- Sign in to your Hydrawise account.
- Click the Reports (
) icon.
- Click on the Weather tab to view all data.
Download the NEW app to use the easy-to-access Forecast& Observations option.
| Old App | New App |
|
|
Reset Controller
Your Hydrawise Controller is much like your other home devices, such as a computer, router, and television. The devices might require a Power Cycle to correct the operation. If your Controller is not operating as expected, then the most effective method of restarting any controller is a Power Cycle.
Power Cycle (Preferred Method)
This is the preferred method for all models of the Hydrawise controller line. The Power Cycle is the most effective method of providing a complete restart to a controller. This method should be used for lost Wi-Fi connection, system operating erratically, and/or reporting errors.
- Unplug Controller.
- Leave unplugged until the screen has No Display at all.
- Restore Power to the controller.
Note: If your controller is hardwired with no plug, we recommend contacting a qualified irrigation professional for assistance. Models HPC & HCC include ribbon cables that can be unplugged to remove power.
Factory Reset
This method removes all the information stored in the controller: the programs, Wi-Fi settings, Delays, Sensor configuration, etc. After the Factory Reset, you must reconnect your controller to the internet. All other settings will be sent to the controller from the cloud when back online.
This is a great method for re-establishing a Wi-Fi connection.
- From the home screen, select Settings.
- Select Config.
- Select Factory Default.
- Select Erase config.
- Select Ok to start.
- Select Ok to scan for networks.
- You can choose your 2.4g Network from the list provided on the screen.
- Select Confirm.
- Enter Wireless Network and select OK.
- Select Continue to perform a network test.
Is Your Email Marked as Spam?
If you are experiencing issues communicating with support@hydrawise.com, the messages are most likely being as marked as spam. Add the email address hydrawisesupport@hunterindustries.com as an approved receiver so messages will come through to us. We will update the ticket accordingly.
Damaged Screen Pixel
A damaged pixel on a controller screen indicates the controller needs to be replaced. Unfortunately, we do not offer the screen as a separate controller part.
The controller has a two-year warranty past the date code in the wiring compartment. This can be applied to the original point of purchase to be exchanged or warranted through the installation contractor.
If the unit is outside the warranty period, Hunter makes our products and replacement parts available through our network of authorized distributors. Click on the link below to find an Authorized Hunter Distributor near you.
ISO 8601 Meaning
There are at least six different week numbering systems currently in use around the world.
The most common is the International Standard ISO 8601, where Monday is the first day of the week followed by Tuesday, Wednesday, Thursday, Friday, Saturday and with Sunday as the seventh and final day. Using ISO 8601 can help any confusion when communicating internationally.
When using Odd or Even week watering, the normal watering is permitted to start at this time only on these weeks. We use the ISO 8601 definition of a week starting on a Monday.
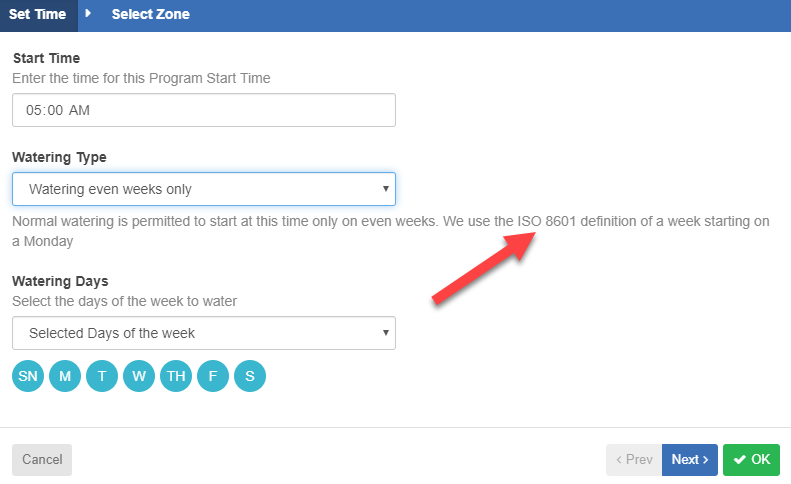
System - Spring Start Up
When spring arrives and freezing temperatures cease, it's time to turn on irrigation systems and start watering again. However, when you do so, you should take a few very important steps to make sure you do not damage pipes or irrigation components. It is always best to hire a professional contractor. We have provided a spring start-up guide below to help ensure your Hunter system is up and running with ease and efficiency.
- Open the system main water valve slowly to allow pipes to fill with water gradually. If these valves are opened too quickly, sprinkler main lines are subjected to high surge pressures, uncontrolled flow and water hammer, which may cause them to crack or burst.
- Verify the proper operation of each station valve by manually activating all zones from the controller or using the app.
- Walk through each station on the controller, checking for proper operation of the zone. Check for proper operating pressure (low pressure indicates a line break or missing sprinkler), proper rotation and adjustment of sprinkler heads, and adequate coverage. Check and clean filters on poorly performing sprinklers. Adjust heads to grade as necessary.
- Reprogram the controller for automatic watering. Replace the controller back-up battery if necessary.
- Uncover and clean the system weather sensor, if applicable.
- For viewing and testing your network connectivity, use article here.
Remember, it is always best to hire a qualified professional contractor when performing tasks like Spring Start-Up. Irrigation contractors are experts in hydraulics, proper sprinkler system layout, plant watering requirements and soil types. Their skills will ensure a water-efficient system and years of trouble-free operation.
To get connected with an irrigation professional, use our Professional Contractor Referral Form. We will put you in touch with a qualified professional near you that will ensure your Spring Start-Up is properly completed.
Does Hydrawise support watering restrictions?
Yes! You should use Program Start Times to set the times that your Hydrawise system is permitted to water. When adding a start time, you can choose odd or even days or select a specific day of the week to permit watering. This is also where you’ll set the time the watering cycle should start.
To learn more about Program Start Times, click here.
Program Start Times are the times that your Hydrawise system is permitted to water.
No Zones Running
In this article, we will cover the most common reasons why your sprinklers are not running.
Topics include the following:
- Testing water supply
- Testing controller voltage
- Test Wi-Fi on the controller
- Water trigger or sensor prevented system from running. See article here for details.
Test Water Supply
The water could be been shut off to the zone valves. Go to the zone valve and give the solenoid (where the wires are connected) a ½-turn counterclockwise. If the valves have water, the sprinklers will come on even without the controller. See the illustration below for activating the valve solenoid manually:
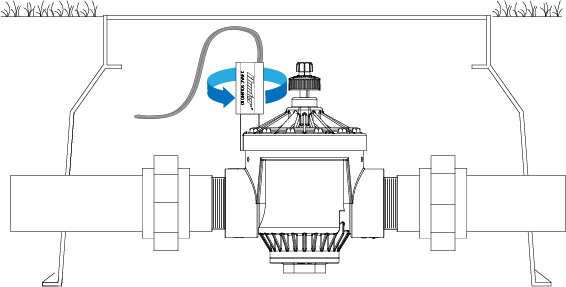
If the sprinklers turn on by manually twisting the solenoid, follow the next step to check for proper voltage.
Test Controller Voltage
To confirm proper voltage is getting to the valves using a voltmeter, follow the steps below:
-
From the Home screen, navigate to the Zone Summary screen by pressing Zones.
From the Zone Summary screen, touch the zone you wish to view. The Zone Summary screen shows the status of six zones at a time. To view the next or previous group of zones, use the Next and Previous buttons. The current range of zones that you are viewing is indicated at the top of the screen.
From the Zone Status screen, you can manually start a zone using the Run Now button. When started, the zone will run for the zone’s default configured run length. This can be overridden by clicking on Run Time prior to manually starting the zone. When a zone is running, the Run Now button will change to Stop. This allows you to stop a running zone.
- Use a volt meter to confirm there is 25–28 VAC at the screw terminals marked "C" and the corresponding station screw terminal (e.g., "C" and "2").
- Next, go to the valve in question and check the same two wires connected to the valve for the same voltage.
- If there is no voltage or low voltage at the valve, you may have a damaged wire or bad connection from the controller.
- If you have necessary voltage (25–28 VAC) at the valve then the solenoid may need to be replaced.
If you need a new solenoid for the valve, Hunter makes our products and replacement parts available through our network of authorized distributors. Click on the following link to find an Authorized Hunter Distributor in your area: Distributor Locator
Test Wi-Fi on the Controller
If the irrigation system did not water on the scheduled day, you may have a cancellation caused by a sensor or a water trigger. Refer to this article if this is the case.
If your controller loses internet connectivity for more than one day, we'll send you an email notification. During this time, your controller will run the last synced schedule in offline mode.
If the last synced schedule was for the controller to remain off, follow the steps below to reestablish the Wi-Fi connection.
- Check that your wireless router and controller are powered on.
- Signal Strength check: Settings > Wireless > Wireless Name > Select Network > Read strength (High recommended for optimal functionality).
- Reboot Controller: Settings > Config > Reboot Controller > Check Server Status
- Factory Default: Settings > Config > Factory Default > Erase Config > Connection Wizard > Check Server Status
- Reset Modem/Router: Unplug for 15–20 seconds. Then plug back three times > Check Server Status. This will refresh the connection to an extender if you have one installed.
- Reset Extender: Reset the extender as well to refresh IP settings.
-
Check Network Settings: The following Wi-Fi requirements apply to your Hunter Hydrawise-ready controller.
- Hunter HC controller is 802.11 b/g
- Hunter Pro-HC controller is 802.11 b/g/n
- Hunter HPC controller is 802.11 b/g/n
- Bandwidth: 2.4 GHz only; not compatible with 5 GHz
- Router channel: Set between 1–11
- Guest networks/networks with portal page login: Not compatible
- For Mac address, visit the support page here
- Testing with hotspot: Depending on your smartphone, use either guide below: Check server status: This test will tell you if the controller is working properly and if you need to install an extender for better connection.
Wi-Fi Extender Note: You can try to connect to the extender via hotspot. If you have connection issues here, you not getting an internet connection from the source.
If controller will not connect to the hotspot, email the Support Team:
Hydrawise Email Support
Android - "App Run in Background Option"
Some Android phones on version 10.0 and even 9, depending on the phone, have the ability to put apps to sleep. With the Hydrawise app, this may cause you to log out. One way to fix this would be to turn off the feature from the app settings. It’s the “let the app run in the background” option. Disabling this feature stops the app from going to sleep, thus not logging out the user.
- Open the SETTINGS app. You will find the settings app on the home screen or apps tray.
- Scroll down and click on DEVICE CARE.
- Click on BATTERY options.
- Click on APP POWER MANAGEMENT.
- Click on PUT UNUSED APPS TO SLEEP in advanced settings.
- Select the slider to OFF.
The Hydrawise app will run as normal, and you will receive all notifications and updates.
How to Reset Your Password
You may have forgotten your password or need to change it for personal reasons. Please review the following steps for help resetting your password.
IMPORTANT: Hydrawise uses standard, alphanumeric U.S. typing keys. These keys include upper- and lowercase letters, numbers, punctuation marks, and symbols positioned in the same way as the keys on a standard U.S. keyboard.
If you registered using your email address (i.e., not using the Facebook option), click FORGOT PASSWORD? from the login screen. On the next screen, enter your registered email address and click RESET PASSWORD. You will receive an email with a password reset link and you can choose your new password. If you are having trouble logging in to Facebook using the application, follow this guide to reset your password: Unable to Log In Using Facebook App.
- Log in to the app.
- Click the MENU
icon on the upper right-hand side of the app.
- Select the ACCOUNT tab. Then select ACCOUNT DETAILS.
- In the USER SETTING box, click the
icon.
- Select CHANGE PASSWORD.
- Enter the CURRENT PASSWORD.
- Enter the NEW PASSWORD twice.
- Click OK.
Not Receiving Hydrawise Activation Emails
We’re sorry that you have not yet received an activation email from support@hydrawise.com. We use a third-party company to ensure our email has the best chance of getting to you.
The following tips will help you verify if the email was delivered. First, check your deleted items to see if the email was inadvertently deleted. If this is the case, please move the email back to your inbox.
Next, look in your spam, trash, or junk folders. The email may have been sent to one of these folders due to email filters. If the email is in one of these folders, right-click on the email and select TRUST SENDER or ALWAYS ALLOW EMAIL FROM THE SENDER.
We recommend that you add support@hydrawise.com and hydrawisesupport@hunterindustries.com to your “safe senders,” “allowed,” or “trusted” email list. Depending on your email service provider, you can do this in several ways. Below are shortcuts to some popular providers:
Hydrawise does not use your email address for marketing purposes. To view our terms and conditions and privacy policy, visit www.hydrawise.com.
What happens when my Home Plan expires?
You do not need to do anything. Your free Home Plan renews automatically when it expires.
WaterSense Approved
Yes, all current models of the Hunter HC controller are WaterSense approved.
iOS and Android App Support Policy
The Hunter Hydrawise app’s general policy is to support Android and iOS version for as long as the manufacturer (ie. Google or Apple) supports their operating system version.
It is important to use an Android or iOS version that is supported by Apple or Google to ensure you have the manufacturer’s latest security updates to protect your data.
As of July 2019, Google officially supports Android 7.0 (Nougat) and above. Apple officially supports iOS versions 12.3 and above.
While we do our best to maintain support for older versions, changes in technology mean that sometimes it is not possible to add features to our apps whilst maintaining backward compatibility with unsupported versions of Android or iOS.
While not supported, we do have customers using older versions of Android (eg. Android 5.0) and iOS (eg. iOS 10.0) without issues.
If your app does not work with your unsupported version of Android or iOS, it may be possible to use your Hydrawise system via the web browser (www.hydrawise.com) in the older device.
Hydrawise Controller Efficiency LEED
Controller Efficiency (CE) is a value that helps determine the amount of potential landscape water savings for a LEED-certified project. CE is calculated as the percentage of potential water savings delivered from a weather or moisture-based irrigation controller subtracted from one (1), as reflected in the following equation: CE = 1 – (percent savings).
Hunter Industries offers three solutions that meet or exceed USGBC LEED requirements:
- Solar Sync® paired with any AC-powered Hunter controller
- Soil-Clik® paired with any AC-powered Hunter controller
- Hydrawise™ software paired with a Hunter HC, Pro-HC, X2 with WAND, HPC, and HCC controllers.
Since there are many variables that influence the actual percentage of water savings delivered from a weather or moisture-based irrigation controller, it is difficult to place a value on any specific controller. However, through in-house testing, third-party testing, and field audits, Hunter has determined that water savings delivered from the Solar Sync, Soil-Clik, and Hydrawise solutions typically range from 20% to 40%. This would translate to a CE of 0.6 to 0.8. Please contact your local Hunter sales representative to learn about additional ways to save water for your LEED-certified projects.
Does the controller remember its settings if it loses power?
Yes. The controller will remember all your data, including watering schedules, reports, and system settings. When the controller powers back on, it will automatically reconnect to your Wi-Fi network.
The Hunter HC controller does not require a battery. All data is stored on its flash memory.
Can I run more than one zone at a time?
For the controllers HC, PROHC, HPC, you can only run a single zone at a time based on the power output available.
Running multiple zones at once is usually not possible due water-pressure and flow limitations at residential properties.
As with any standard irrigation controller, you can wire multiple solenoids/valves to the same zone output if you want. We support up to two solenoids per zone output, plus a master valve, for a total of three solenoids at any given time.
The HCC Hydrawise controller, can run any two programs A, B, C and/or D concurrently. For example,
using more than one program would enable you to water the lawn Stations 1, 2, and 3 on program A and station 4 to soak the flowers with drip irrigation on program B. If these two programs run into each other based on the schedule, they will run concurrently. The additional programs are provided for your convenience should the need arise.
Why do we charge end-user subscriptions and fees?
If you're unsure whether you need an Enthusiast Plan or a free plan, see below.
Weather?
We use Weather Underground to supply weather information for us. They have more than 120,000 weather stations around the globe, and are adding more every day. The problem is that many of them are home-based weather stations. We do not know how well they are cleaned, maintained, and calibrated to ensure accuracy.
Your irrigation system relies on this data!
Rather than letting you connect to an unknown weather station, we allow you to connect for free to an airport-based weather station, because we know these are the best-maintained weather references available.
If this airport weather station is not close to your house or the weather is significantly different at your house than the airport, we recommend two options:
Option 1) Use the free airport weather station and install a rain sensor at your controller location. This is a good option if temperatures are similar, but rainfall is different.
Option 2) Purchase an Enthusiast Plan and we will allow you to connect to five local weather closest stations. We will then check these weather stations every hour and cross-reference them against each other to ensure that the information sustaining your landscape is accurate and local to you. You may not need to install a rain sensor, providing the weather stations are nearby.
Why do we charge? That's because we get charged for weather station access! Since we allow you to connect to five stations, we get charged five times per day.
Our competitors don’t charge? That's because they don't test weather stations for accuracy. They also don't allow you to connect to five separate weather stations.
If you have your own station connected to Weather Underground, we’ll let you access it for free! Send an email to support@hydrawise.com with the name of the weather station and we’ll take care of the rest.
In-app push notifications and SMS alerts
We understand that you want to know what’s happening with your system. That's why we provide free in-app alerts for customers. SMS (text) alerts are available with an Enthusiast Plan.
The full list of features included as part of an Enthusiast Plan can be found here.
What happens if I don’t renew my subscription?
If your subscription expires, your plan will change to the free Home Plan.
If you're already on the Home Plan, your plan will simply renew. When this occurs, you don't have to do anything; it happens automatically.
Contact Us
Hunter Industries is committed to providing you with the best service and support possible. We are represented by factory field sales and service support staff around the world. These dedicated professionals provide unmatched support to Hunter's network of authorized distributors, the Hunter Sales Team, and irrigation designers and installers from every corner of the globe.
For technical assistance with Hydrawise™ products, please use our Support Library or reference the hours below for available staff in the specified time zones: North America, Australia, France, Italy, & Spain.
HYDRAWISE WORLDWIDE TECHNICAL SUPPORT
| NORTH AMERICA SUPPORT TEAM | |
|
Support Hours – Pacific Time Zone: |
06:00 - 4:00, Monday through Friday 07:30 - 12:00, Saturday (Preferred (HPP) Contractors/Summer only) |
| AUSTRALIA/PACIFIC RIM SUPPORT TEAM | |
| Support Hours – Western Australia Time Zone: | 08:00 - 18:00, Monday through Friday |
| Support Number: | +61 2-8294-7781 |
| FRANCE SUPPORT TEAM | |
| Support Hours | 08:00 - 12:00, 14:00-17:00 Hrs. Monday through Friday |
| Support Number: | +33 0 983 058 081 |
| ITALY SUPPORT TEAM | |
| Support Hours | 08:00 - 18:00 Hrs. Monday through Friday |
| Support Number: | +39 392 262 9973 |
| SPAIN SUPPORT TEAM | |
| Support Hours | 09:00 - 14:00, 15:00-18:00 Hrs. Monday through Friday |
| Support Number: | + 34 910 282 866 |
| GERMANY & AUSTRIA SUPPORT TEAM | |
| Support Hours | 09:00 - 17:00 Hrs. Monday through Friday |
| Support Number: | +49 (0) 160 7018740 |