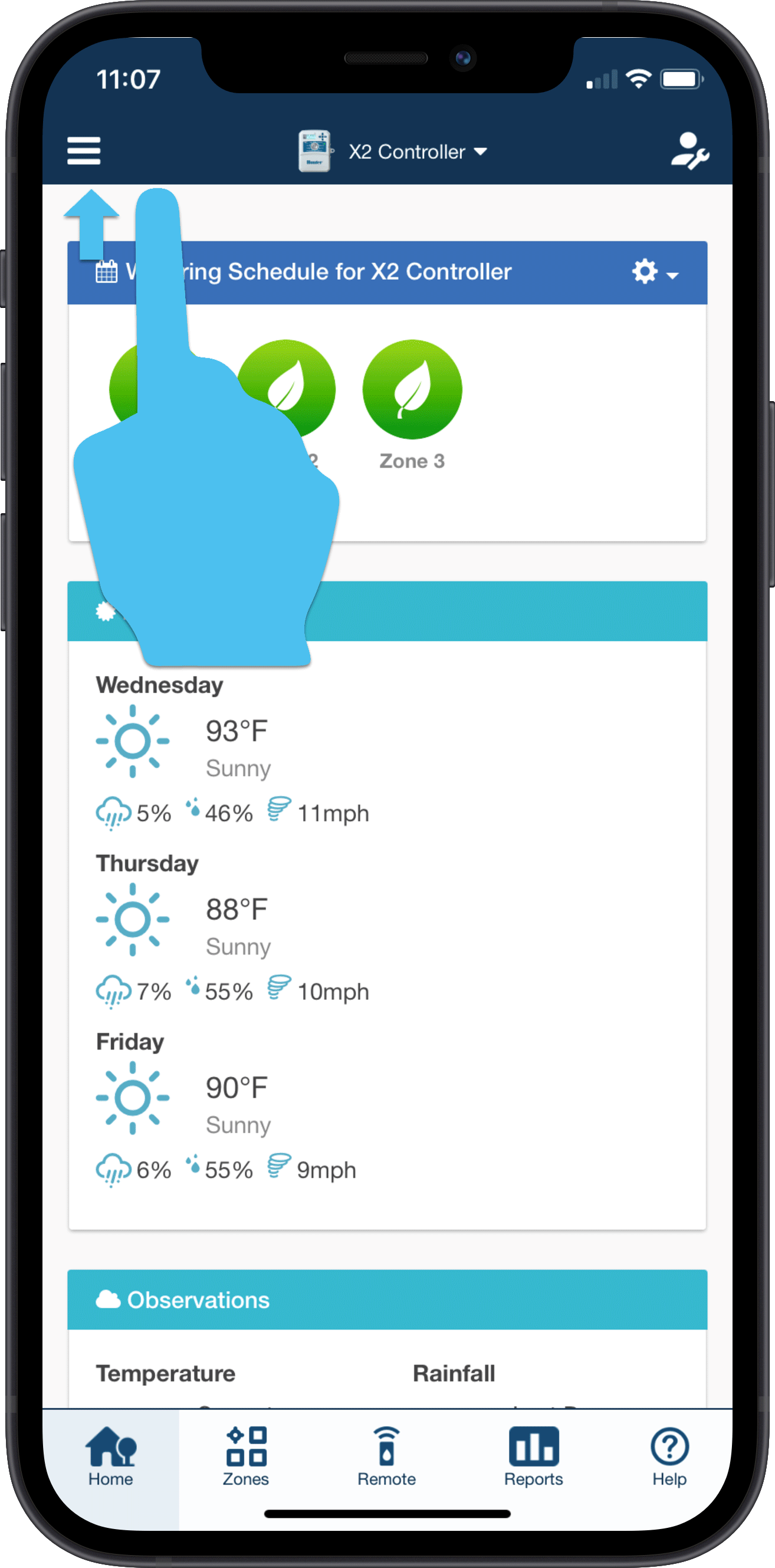Using the Bluetooth Remote
Overview:
This Home Builder Tool will allow you to use your phone as a remote control for the X2 Controller with Wand module only. To reduce maintenance time, eliminate having to return to the controller to manually start/stop zones when Wi-Fi is not present, and bypass the need for a SmartPort® wiring harness and ROAM Remote, add a WAND Module to any X2™ Controller. Then simply connect via Bluetooth® using the Hydrawise App! Hydrawise has a new Bluetooth Control screen that allows remote operation for manual single and all-zone run commands. This feature works up to 75' (23 m) away from the controller location, providing easier zone diagnostics, winterization, and site maintenance.
- Sign in to your Hydrawise account. From the HOME screen, select the (
 ) icon in the upper left. Then BLUETOOTH CONTROL.
) icon in the upper left. Then BLUETOOTH CONTROL.
- Select the module listed from the WAND list. Select RESCAN if necessary.
- If your model phone asks for a PAIRING REQUEST, accept by selecting OK.
- A 6-digit number will appear on the X2 Controller. ENTER the full PIN here and select OK.
- The REMOTE CONTROL feature will appear. The CONTROLLER STATUS will display any current zones running. Using the two drop-downs, you can select a SINGLE ZONE or RUN ALL ZONES in sequential order. Enter a RUN TIME in minutes. Select START and the system will begin watering via Bluetooth connection.
Using Bluetooth Rapid Programming
| Overview: |
This Home Builder Tool will allow you to program multiple controllers with the same or similar program. With the Hydrawise App and a WAND Module, you can utilize Rapid Programming™ Technology, a helpful feature that allows a preconfigured X2 schedule from the Hydrawise platform to be transferred within seconds to the X2 Controller memory. The preconfigured schedule comes from the Hydrawise cloud and passes through the WAND to the controller; the WAND is removed after the transfer. This time-saving tool allows contractors to avoid the dial and buttons to ensure schedule accuracy for every controller adjustment — without setting the date and time.
IMPORTANT: The controllers you use for sending schedules must appear in your "My Controller" list. This is especially important if you are on a Contractor Plan.
| Steps: |
- Sign in to your Hydrawise account. From the HOME screen, select the (
 ) icon in the upper left, then select BLUETOOTH CONTROL.
) icon in the upper left, then select BLUETOOTH CONTROL.
- Select the module listed from the Wand list. Select RESCAN if necessary. If your model phone asks for a Pairing request, accept by selecting OK.
-
A CODE will appear on the X2 Controller. ENTER the full PIN here and select OK.
- The SCHEDULE feature will appear next to Remote Control. Your options are to EDIT (
 ) the existing schedule from the list or SEND (
) the existing schedule from the list or SEND ( ) an available schedule to the controller you are currently configuring.
) an available schedule to the controller you are currently configuring.
Using the Bluetooth Diagnostics Tool
| Overview: |
The DIAGNOSTICS feature with Bluetooth gives you the ability to troubleshoot connection issues and provide visibility to technical support and manufacturing details.
| Steps: |
- Sign in to your Hydrawise account using the mobile app. From the HOME screen, select the (
 ) icon in the upper left, then select BLUETOOTH CONTROL.
) icon in the upper left, then select BLUETOOTH CONTROL.
- Select module code (WAND) HUNTER X2-xxxx from the WAND device list. Select RESCAN if necessary. If your model phone asks for a pairing request, accept by selecting OK.
- Click CONTINUE.
- The DIAGNOSTICS feature will appear next to SCHEDULE. Your options are to check the software versions and connection status from the two options for the controller you are currently configuring.
| Diagnostics Features | Description | |
| Controller Status | A quick view of your connection status, current firmware, and the serial number of the WAND. | |
| Debug | Security setting for manufacturing use only. | |
| Network Status | This allows you to check your wifi connection. "All Looks Good" indicates a successful connection. | |
| Instructional Media Clip: |